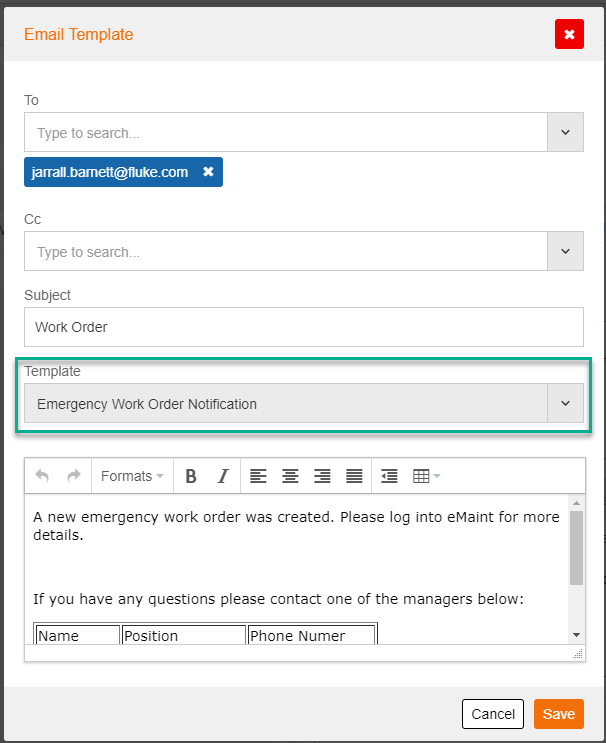1 - Creating Email Templates
X5 allows users to create a library of custom email templates that can be sent via different rules. To create your first email template, navigate to the “Email Templates” section in account settings. From here, select “New” to begin working on your template.
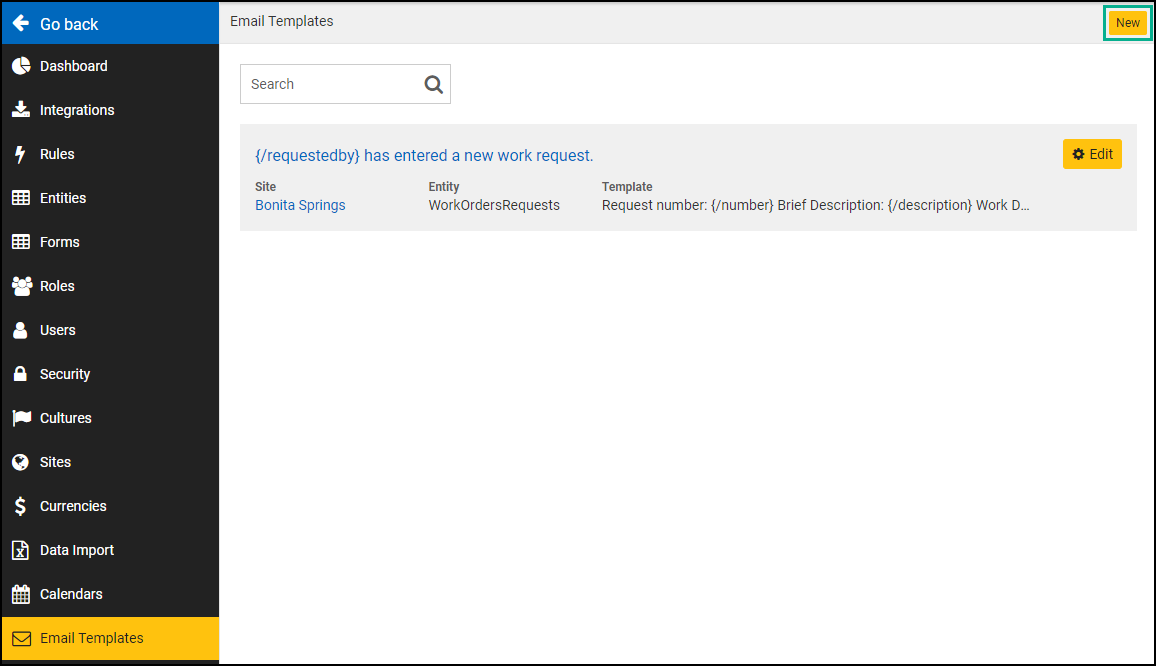
You must assign your template to a site and entity. Once you’ve determined those options you can give your template a name and define the “Template” (commonly known as the body of the email). Below is a sample of a completed email template. Once you’ve completed your template tap “Save” at the bottom to finish this process.
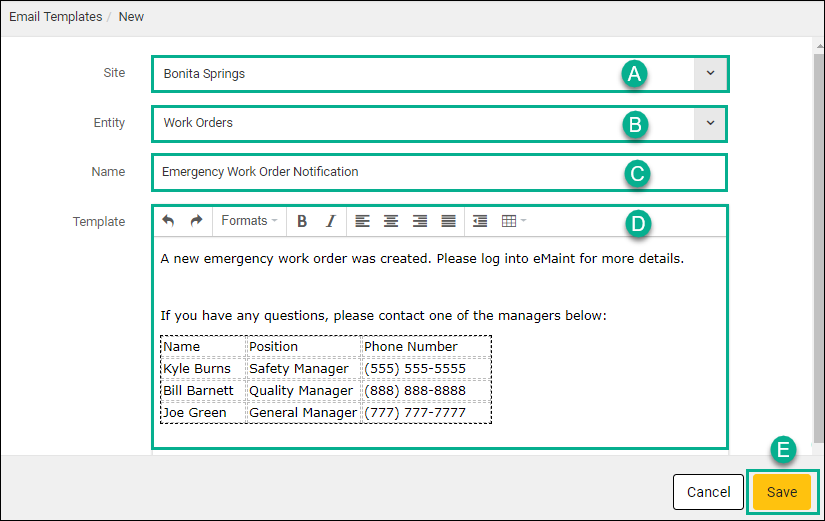
2 - Adding Template to a Rule
To demonstrate adding a template to a rule, let’s start by navigating back to the rules section within account settings and opening the rule we created in this manual (Send Emergency WOs to Supervisor).
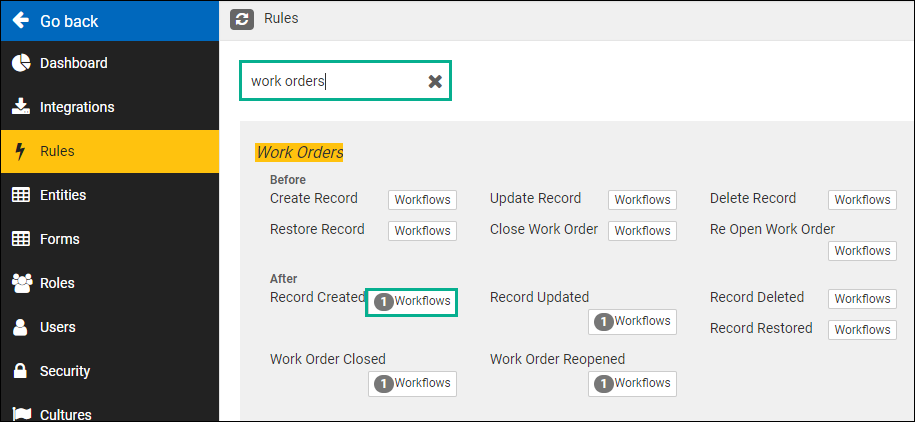
On this screen, select the workflow “Send Emergency WOs to Supervisor”, then click on “Email Notification”.
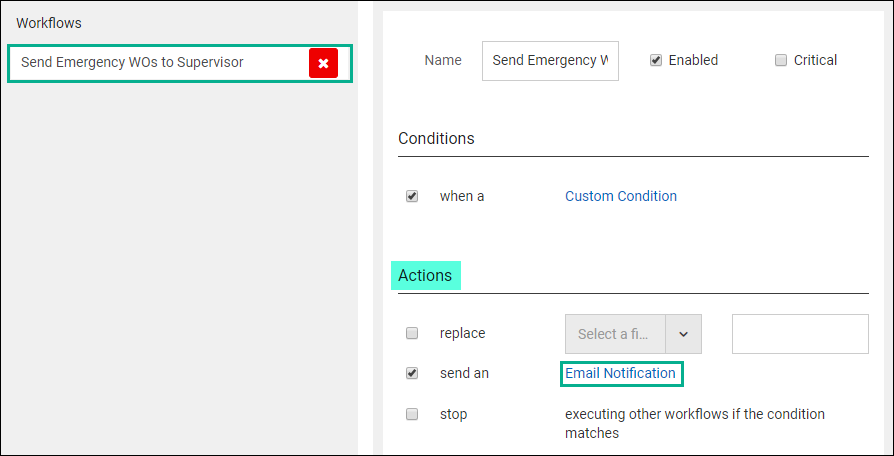
From this dialog box, you can now select your newly created email template, from the “Template” field. Don’t forget to save your changes!