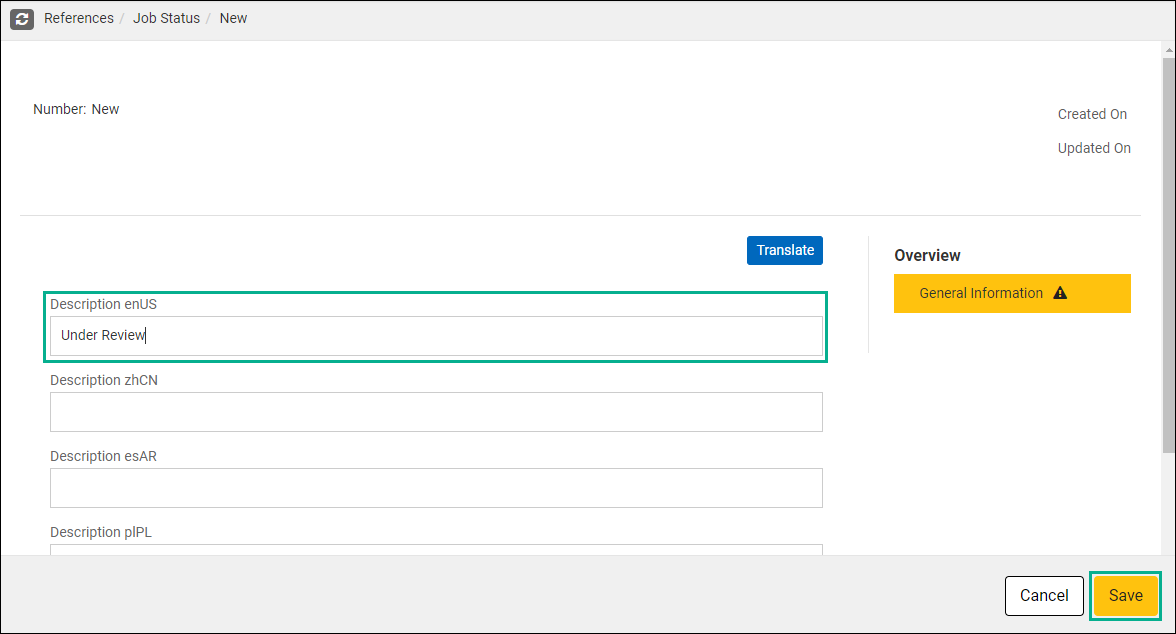1 - Form Design Overview
To manage forms in X5 you will need to become familiar with the 3 following areas:
- Forms - Forms are the pages in eMaint that will allow you to view relevant data for a record. All forms (e.g. Asset Forms, Work Order Forms, Purchase Order Forms, etc.) can be modified to include only relevant fields, related entities, and quick stats for your specific use case. You can create multiple forms to control which information is currently present for the type of record. For example, you can have separate forms for vehicle assets and machines. One may include fields like VIN #, Initial Mileage, and License Plate while the later might have fields for physical location, serial #s, or unit cost.
- Entities - In this area, you will see all the system tables and will be able to access settings for your existing fields as well as create new fields. Entities are also where you can translate fields names and select which fields will display on the listview by default.
- References - References, formerly known as lookups, are great tools that you can use on your form to control user input. You can predetermine a list of values a user can select from a drop down or pop up window on a form.
Any cosmetic or functional changes to a form can be made from the form editor in X5. To access the form editor navigate to Account Settings and click on the Forms tab.
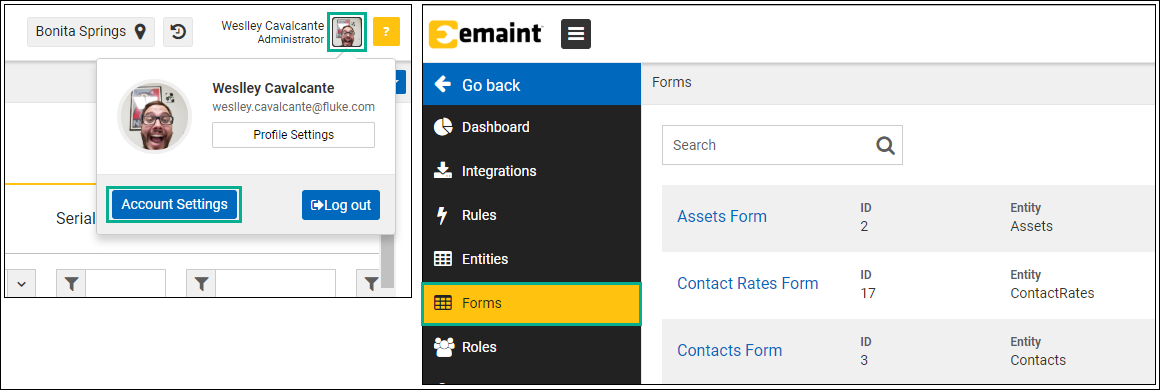
From this menu, you will find a list of all available entities (formerly known as tables).
- A - Use the search bar area to help you quickly find an existing form (e.g. Assets, Contacts, etc).
- B - Clicking on the form title or the edit button next to it will allow you to edit that specific form.
- C - Clicking here will allow you to create a new form for any entity. These forms can be used in addition to the default form for the work order, parts, assets, contacts or other entities. They may be customized to include or exclude any of the available fields to allow for custom handling of, for example, different classifications of assets (Facility, Vehicles, etc).
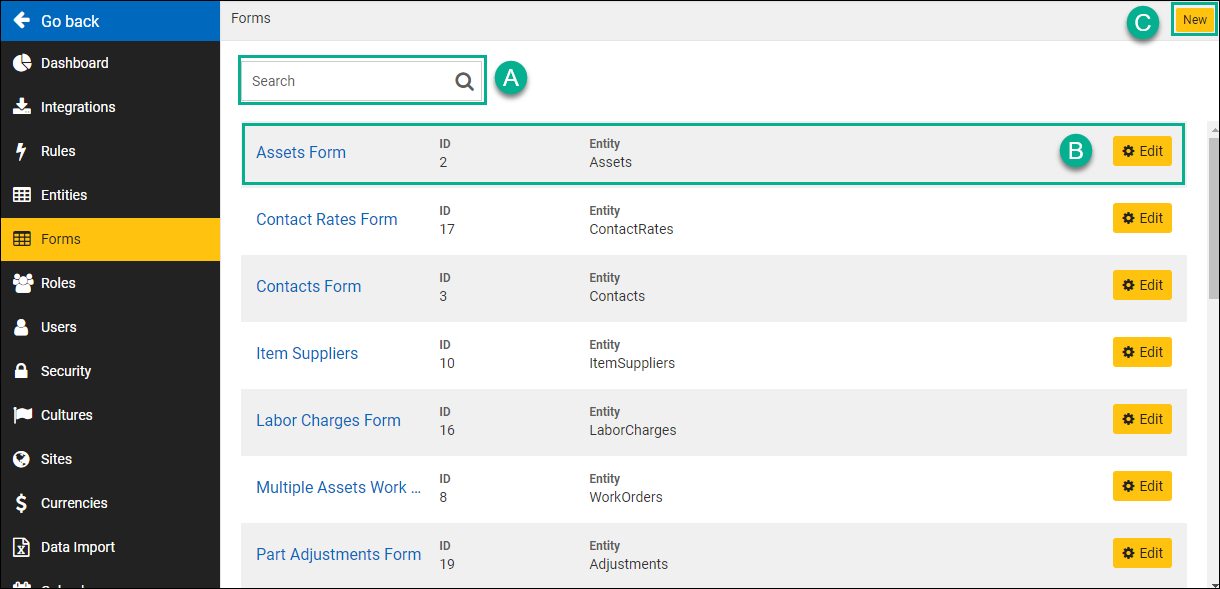
For this example, we will access the Assets form. Once you’ve opened the form, you will see the form editor. Below is an overview of each section in the form editor:
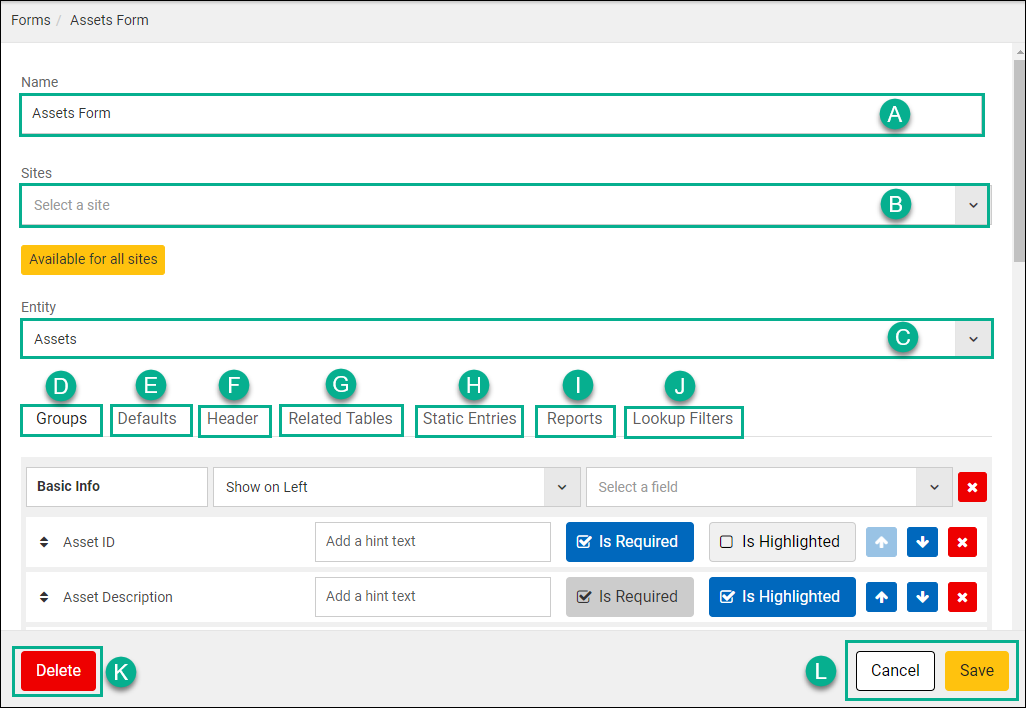
- A - The form’s name.
- B - This area will allow you to mark your forms as site specific. By default a form is available to all sites unless you add a specific site from the drop down.
- C - Determine the entity that the current form will be available for (e.g Work Orders, Assets, Work Order Requests, etc).
- D - Group is the area where you can control which fields are on a form. You can also manage a few basic properties related to those fields such as marking fields as required, highlighted, or their position. In X5 fields must be placed into a group to appear on a form.
- E - The defaults tab allows you to set a default value for each of the fields on your current form.
- F - This section allows you to control which set of information will display in the header area above a record.
- G - Related Tables give you the ability to toggle which related tables are present for the selected form. This is also the area where you could manage the columns for any related table.
- H - Static Entities are default behaviors for the current entity that you can toggle on or off. For example you can choose to enable maps and documents on assets.
- I - This section allows you to control which reports will display on the form. For example, in X5, you could add a report to the asset form to display a count of total open emergency work orders.
- J - Lookup filters gives you the control to limit the results in a lookup based on the criteria of another field. If you’re familiar with X3 or X4 you’ll remember this concept when using the “Assign To Type” field with the “Assign To” field. With this tab you can now set your own custom lookup filters.
- K - This button will allow you to delete the current form.
- L - When editing a form you can select “Cancel” to discard your changes or “Save” to keep them.
2 - Field Creation & Settings
To create a new field in X5, navigate to Account Settings > Entities. Once on the Entities screen, you will find a list of every entity in the system. Locate the table you wish to create a new field in, and click the header (e.g Assets).
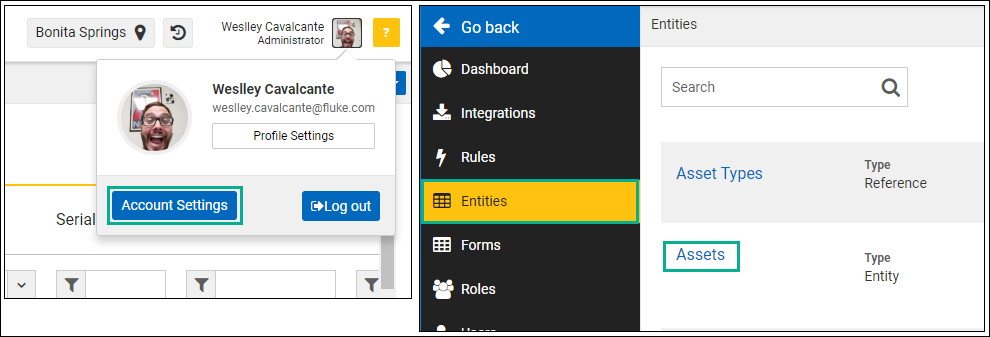
Here, you will have 3 tabs: Basic Details, Advanced Settings, and Translations. To add a new field, follow the steps below:
- A - Tap on “Advanced Settings”.
- B - Click on “New” next to the custom header.
- C - Name your new field.
- D - Select a field type. You’ll determine the type based on what type of data you plan to store in the field. You can select from the following field types: Currency, Boolean, Date, Date and Time, E-mail, Foreign Key, Float, HTML, Link, Integer, String, and Text.
- E - Here you can control a few properties related to your new field.
- F and G - Click on “Add Field”, then hit “Save”.
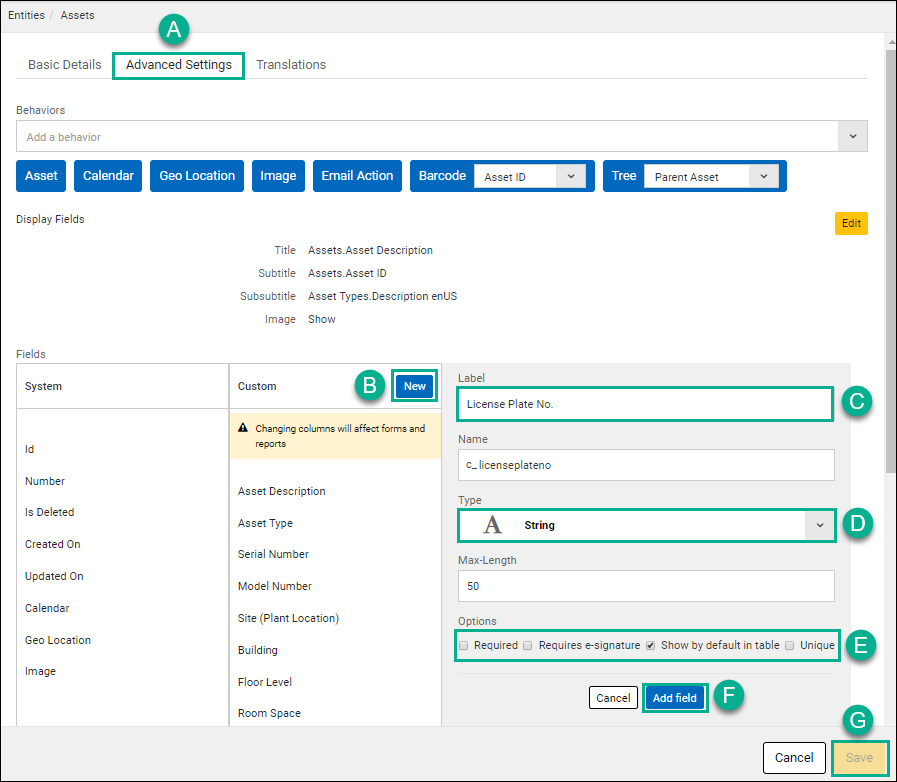
Note - This field is now part of the Assets Entity. However, to add this field to a form, you will need to navigate back to the “Forms” section.
3 - Configuring your forms
3.1 - Adding existing fields to a form
To add and/or manage existing fields in X5, start by navigating back to the “Forms” tab for the specific form you wish to update.
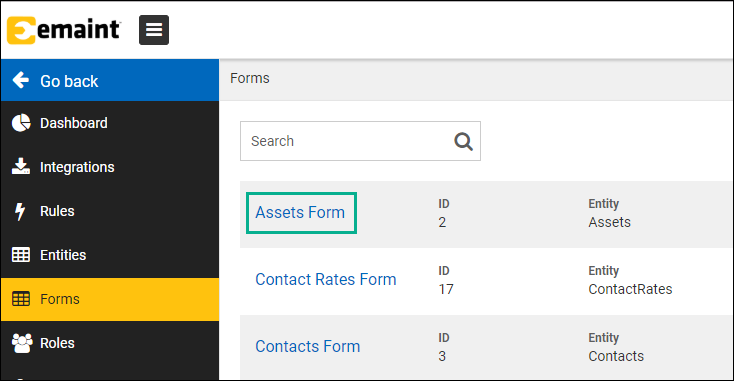
In “Groups”, select the desired field into one of the groups in the form.
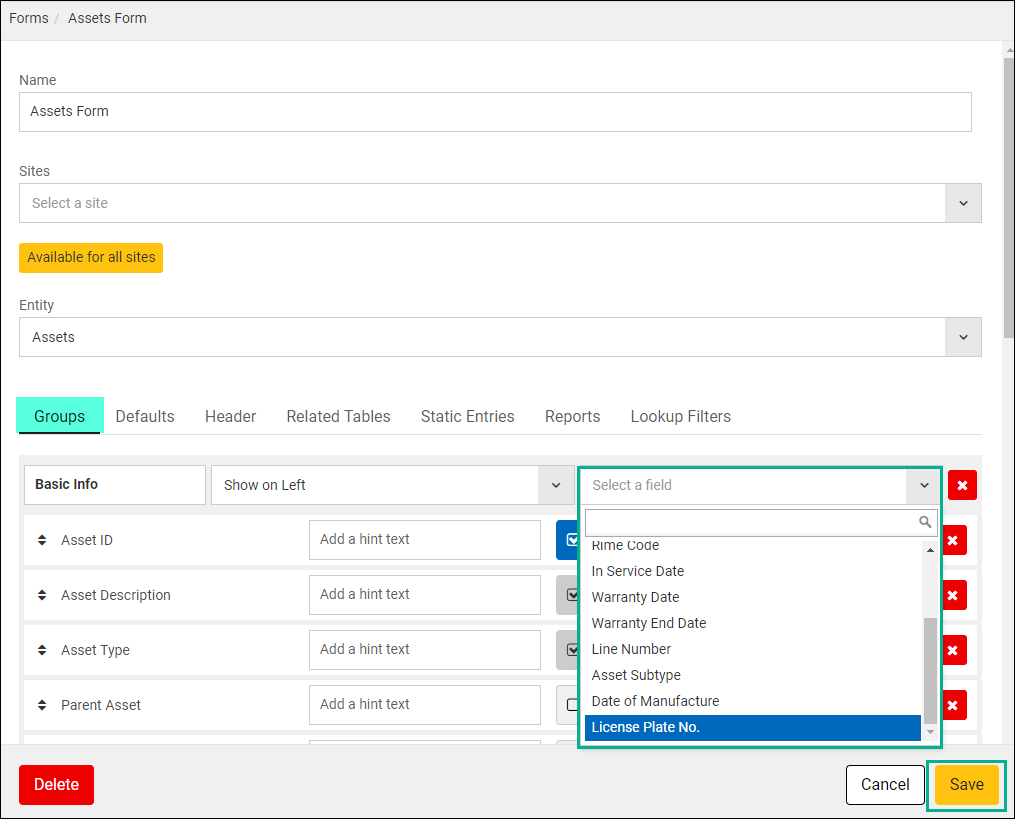
Additional Information
Field “Groups”
As a way to keep your information organized and readable you can easily create groups to keep similar fields close to one another. Groups can be displayed in the left or right column of your form. Below is a demonstration of how a group is set up in the form editor versus how it is displayed on the form.
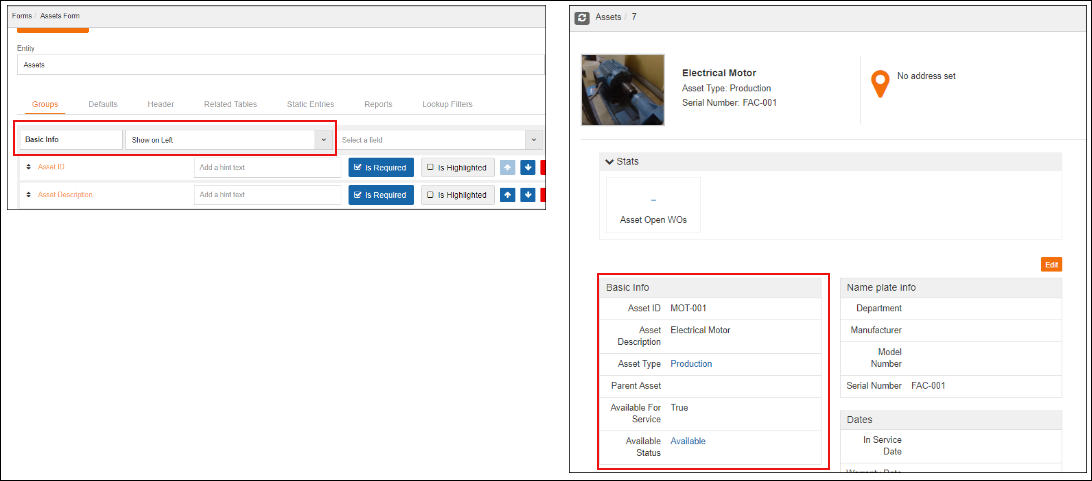
Note 1 - You must have at least one group on a form to add fields. You must have at least one field in a group to save it.
Note 2 - Fields must exist within a group. If you wish to avoid using seperate groups you must create one group and add all your fields to it.
Here’s what you need to understand in order to configure your forms in X5:
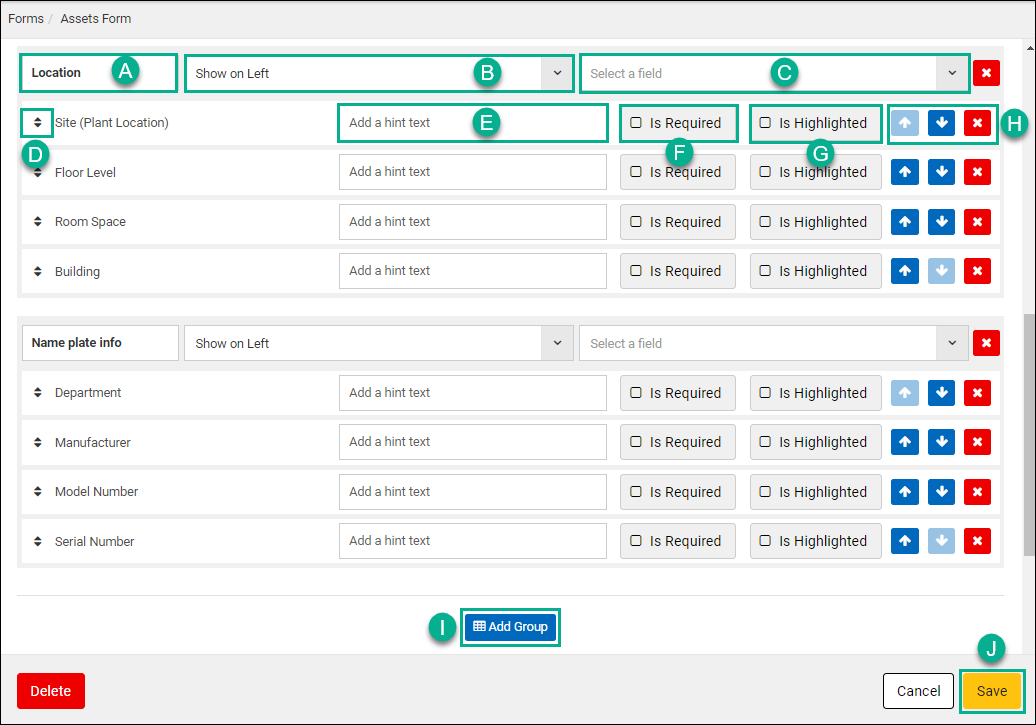
A - Use this section to name a group.
B - This drop down will allow you to position the column of a group. To create 2 columns on a form assign one group to the left and the other to the right. To utilize only one column ensure all groups are positioned to the left or right.
C - Use this field to add a new field to the current group. All fields that are available for a table can be found here.
D - Use this icon to rearrange a fields within the current group.
E - Use this text box to add help text to a field on any form. Help text appears below the field while editing a record. This can be used to give technicians special instructions on how to properly complete your form.
F - Check this box to mark the field as required.
G - Check this box to highlight the field. Highlighted fields appear with a bright red box around them while editing a record.
H - Use these icons to rearrange a field within a group or to remove the field from a group.
I - Click here if you wish to add more groups.
J - Hit save when you are done making your changes.
4 - Understanding “References” (Lookups)
References (formerly known as lookups) are managed from the Account Settings menu. To get started, open account settings and select references. From this page you will see a list of all references available in the system. Select “Edit” next to a reference to go directly to it.
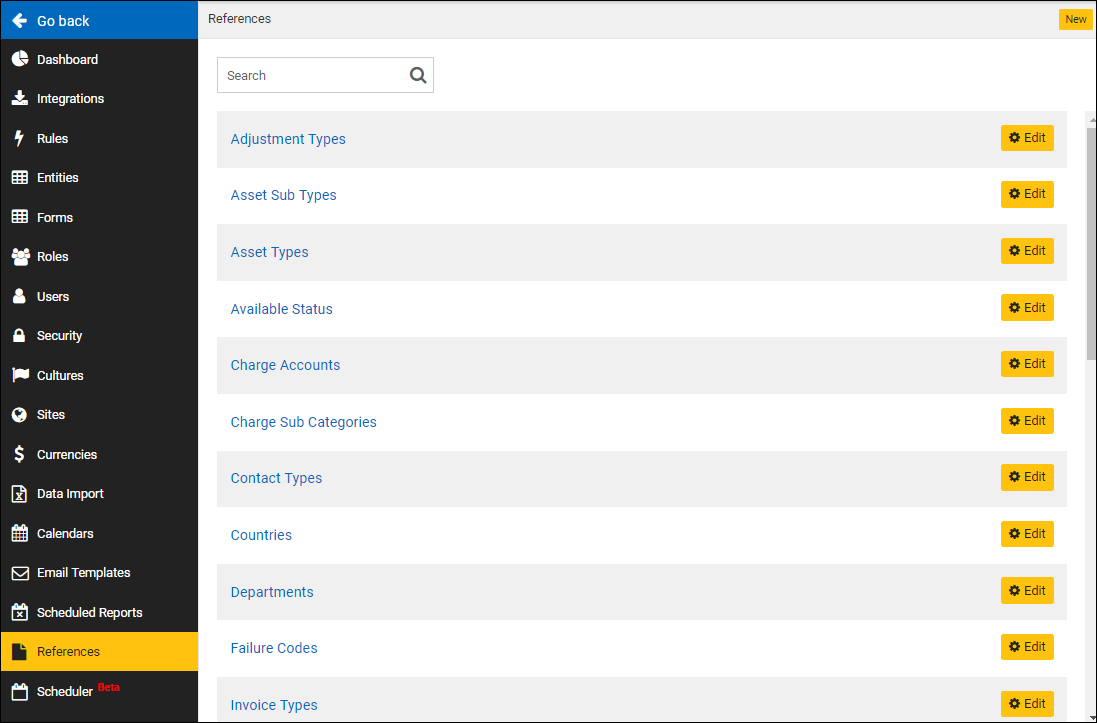
This will take you directly to the reference table, where you can update, delete, or translate existing values in addition to adding new values to the reference.
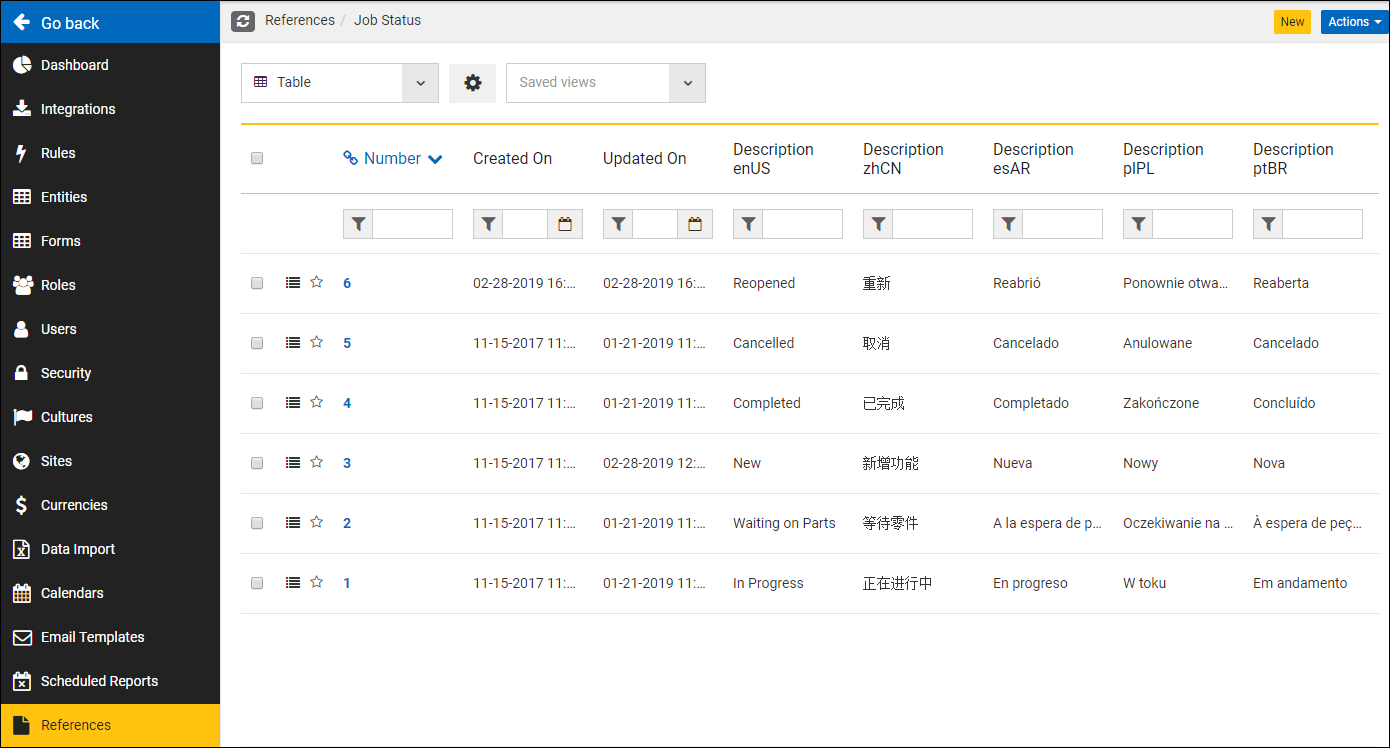
If you wish to add a new value for a reference, tap on the “New” button at the top right hand corner. That will reveal a blank form as demonstrated below. Add a description for the new value and save the record. For the vehicle type reference I may add an option for trucks, cars, and cranes.