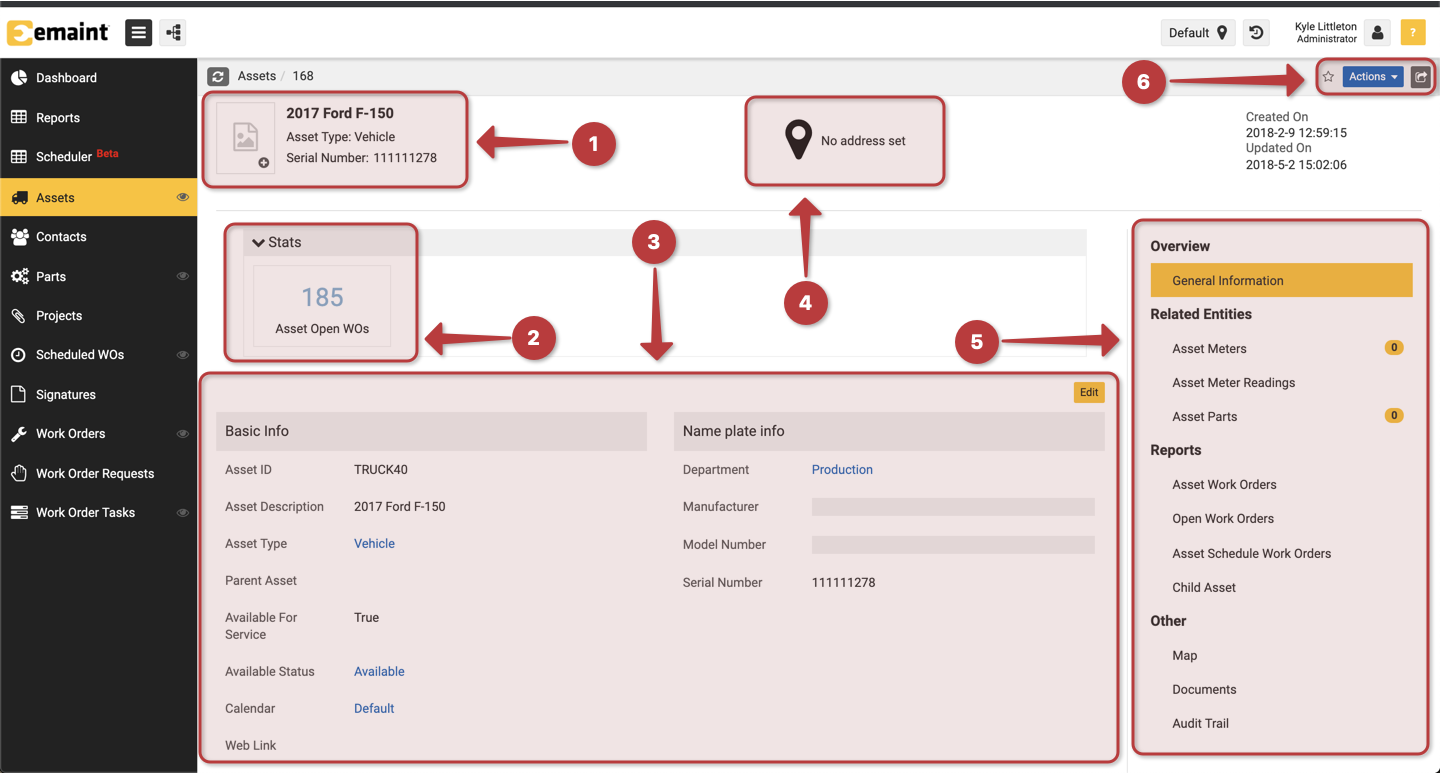In X5, there is a lot that can be accomplished right from the increased functionality of the list view. Many of the actions that are available in the record detail view are now available when reviewing the selected columns on the list view; however, there is sometimes a need go deeper into the detail view of individual records to get a better picture of what data has been captured in addition to accessing related entities.
While reviewing the list view of your system records, you will see that certain columns include a hyperlink. Clicking on this hyperlink brings you to the detail view of that individual record.
In the image below, there are 3 areas highlighted. The Record Number and Asset ID (both highlighted in green) will take you into the detail view for that record. Clicking on the Asset Type (highlighted in red) will take you into the Asset Type reference record instead of the Asset record.
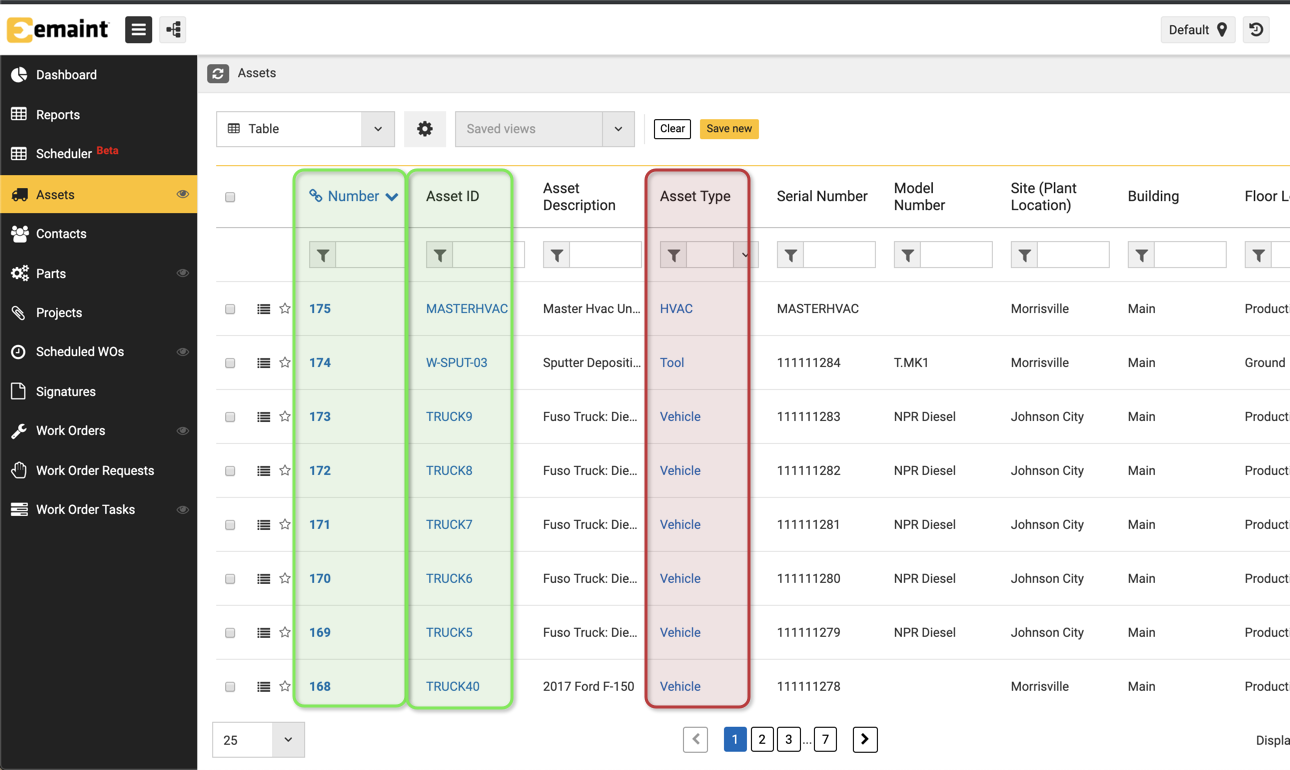
- Record Detail View
Inside of the record detail view you have quite a few areas that store information regarding this record.
1. This area is the header for our Asset record. Here we can see our Asset Description, Asset Type, and Company Serial Number for our vehicle. You can also add an image by clicking on the image field in the header. This information will be different based on what type of record you are viewing. For example, a Work Order record will show you the Work Order Number, Work Order Description, and Work Order Status.
2. The Stats (Statistics) are of this record shows custom information that you can configure through the X5 Form Manager which you can find more information on Here. It can deliver a wide selection of information such as Work Order Requests submitted for this Asset, how many Scheduled Work Orders are assigned to this Asset, etc.
3. All of the Basic Information of this Asset is held in the Record Details section. This area is totally customizable and you can set it up to include any information you deem important for your records. To edit these fields after a record is created, click on the yellow Edit button in the upper right corner of this highlighted section.
4. Using the map feature near the bottom of Section 5 in the image below you can assign a physical address to the record. Simply type your address in the query line, hit enter and then Save. You can also manually navigate to it using your mouse to scroll around the map.
5. On the right side of your records, you will see a list of Related Entities, Reports, and other items such as the map feature we just discussed, Related Documents (service manuals, images and an Audit Trail)
6. In the upper right corner of your record, you will see you record actions menu. This menu give you many options such as creating a Scheduled Work Order, Creating a Work Order Request and creating a barcode for this record which is useful for Part records. This list will also change depending on the type of record you are viewing.