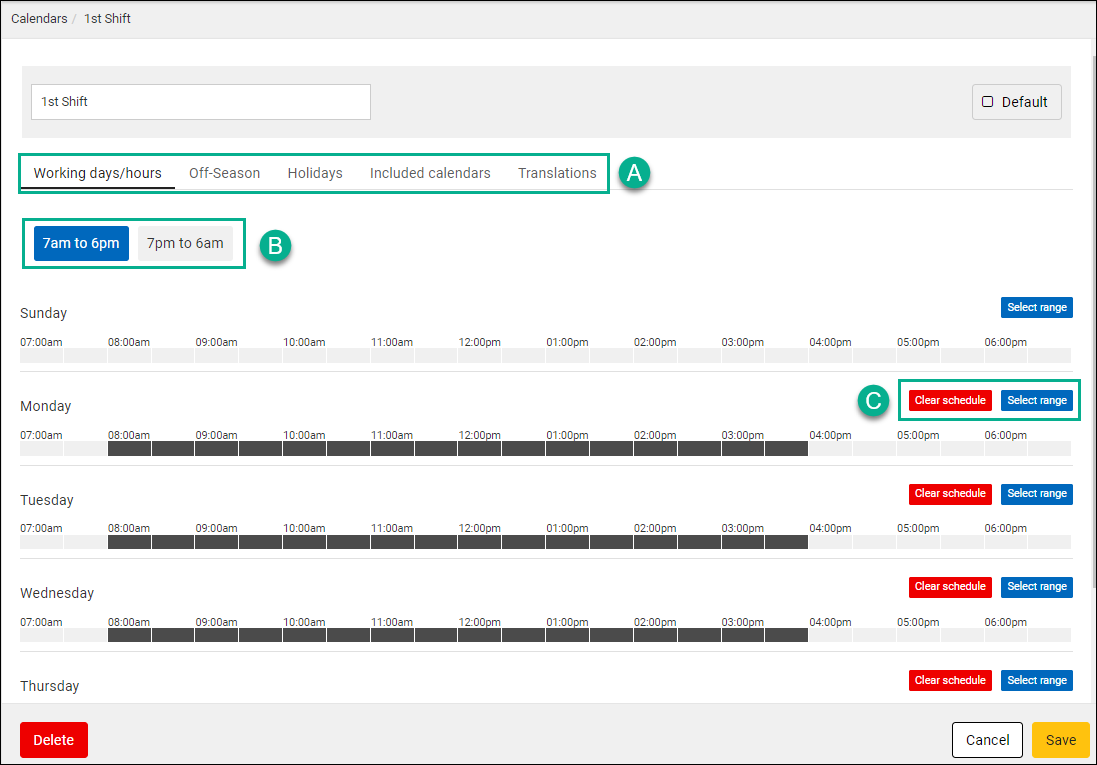The Calendar feature in X5 is a place where you can define time schedules for your company (e.g. 1st Shift, 2nd Shift, 3rd Shift, Holidays, Off-Seasons, etc). These schedules are tied into other entities (Assets, Contacts, Scheduled Work, etc). It also ties into the scheduler which you can find information about Here.
These calendars can be applied to your contacts, assets and PMs, so availability is considered before an action is performed (e.g. If you apply the second shift calendar to someone who works on the first shift, the system will display a warning message; If you apply a specific calendar to a PM Schedule, the system will skip Holidays, Off Seasons and Days off upon generation).
1 - Overview of Calendar Feature
1.1 - Viewing, Editing and/or Creating Calendars
To view, Edit and/or create calendar, follow the steps below:
- A - Click your user icon at the top right hand corner of the screen.
- B - Click on Account Settings.
- C - Locate the “Calendars” heading in the left column and click to open.
- Once on this screen, you can either click on an existing calendar to view/change its time schedule or you can click on “New” to create a brand new Calendar.
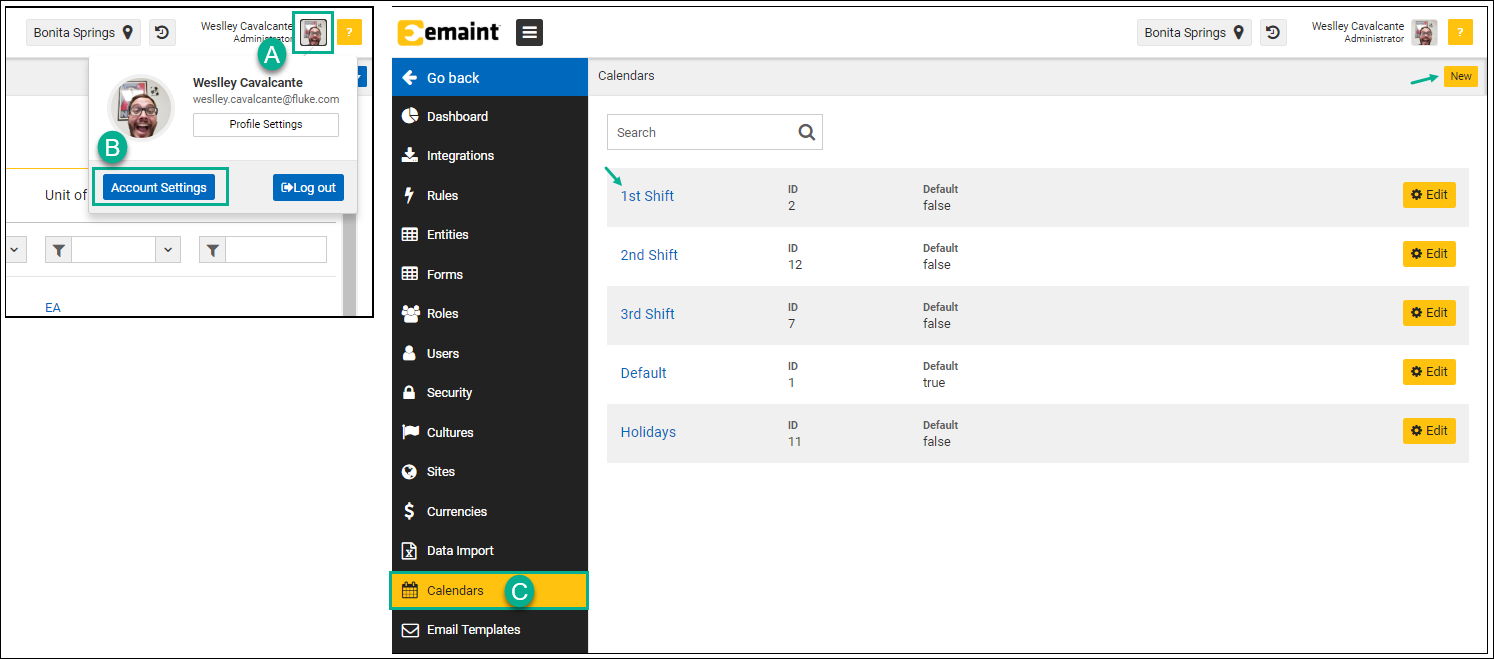
To help you become familiar with this feature, click on one of the existing calendars (e.g. 1st Shift).
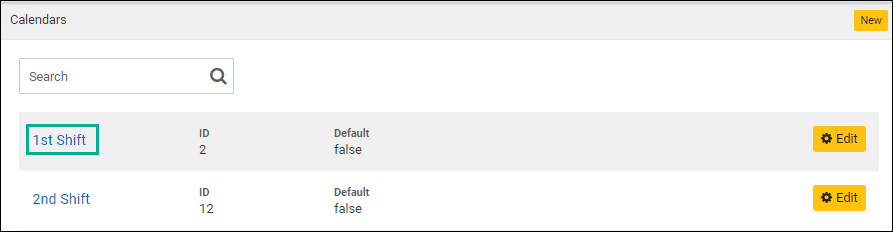
Once on this screen, note that:
- A - You will have the options to define the Working Days/hours, Off-Season and Holidays for this calendar. You will also be able to include other existing calendars and will have the ability to translate the title of your calendar to the languages that are enabled in your account.
- B - This area divides the “Working days/hours” screen into 2 (7am to 6pm and 7pm to 6am), so that it’s easier to view and manage your time schedule.
- C - In this area you can either Clear the schedule to leave it blank or so that you can define a different schedule for that day. You can also click on “Select range: in order to select the “From” and “To” times for each day.
- Make sure to hit Save, if any changes were made.