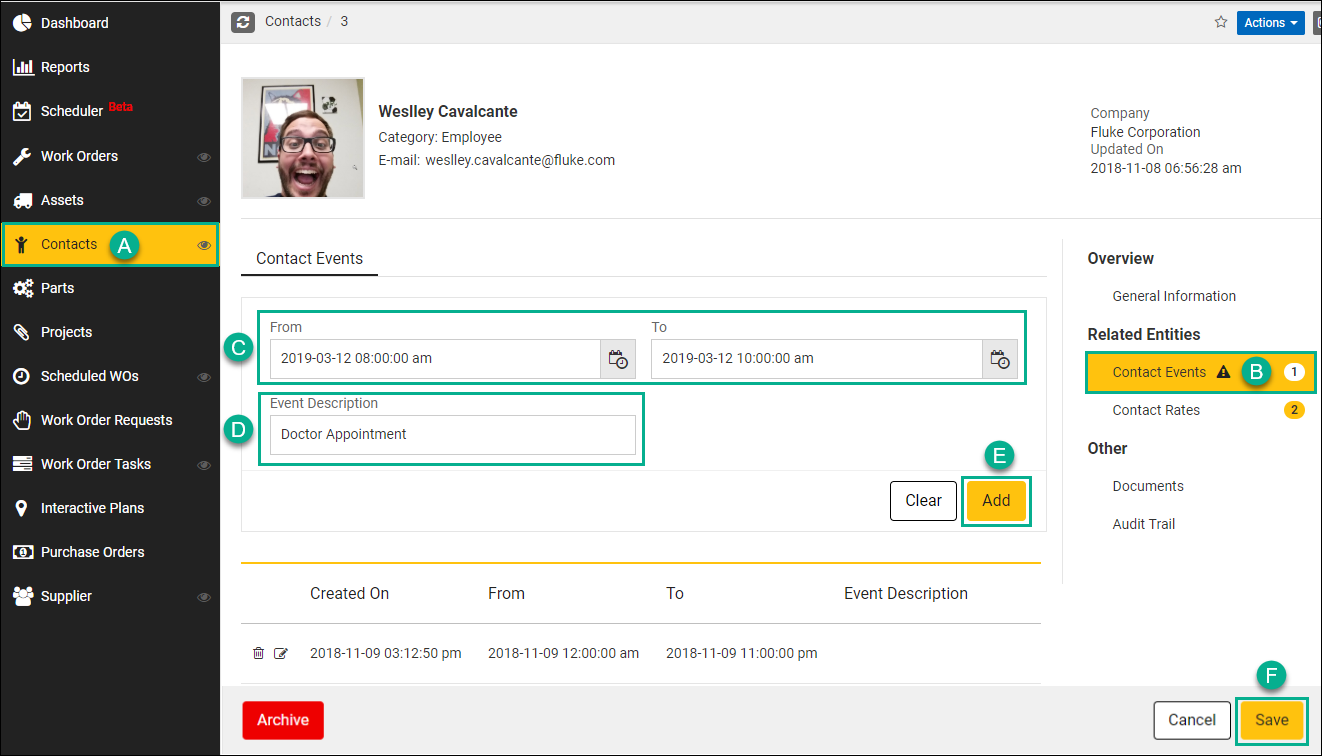The Scheduler Module in X5 is a very powerful tool for keeping track of assigned work. It allows you to assign contacts to work orders for any amount of time you choose and on the day you choose. Assignments can be made to work orders either directly through the “Scheduler” tab, on the left menu, or using the “Assignments” entity within the Work Order Related Entities. Even though, the scheduler will display all WO types that are assigned at the Work Order level, currently the only WO type that can be assigned directly from the Scheduler is the PM type. Soon, we will be enhancing this module to allow for assignment of all WO Types.
1 - How does the Calendar tie to the Scheduler?
In the Calendar module, we discussed setting up calendars. Please read this article first to familiarize yourself with the Calendar feature of the X5 system.
When accessing the Scheduler module, the calendar selected for each contact will be displayed on the screen, so that you can easily see when your technicians are available for Work assignments.
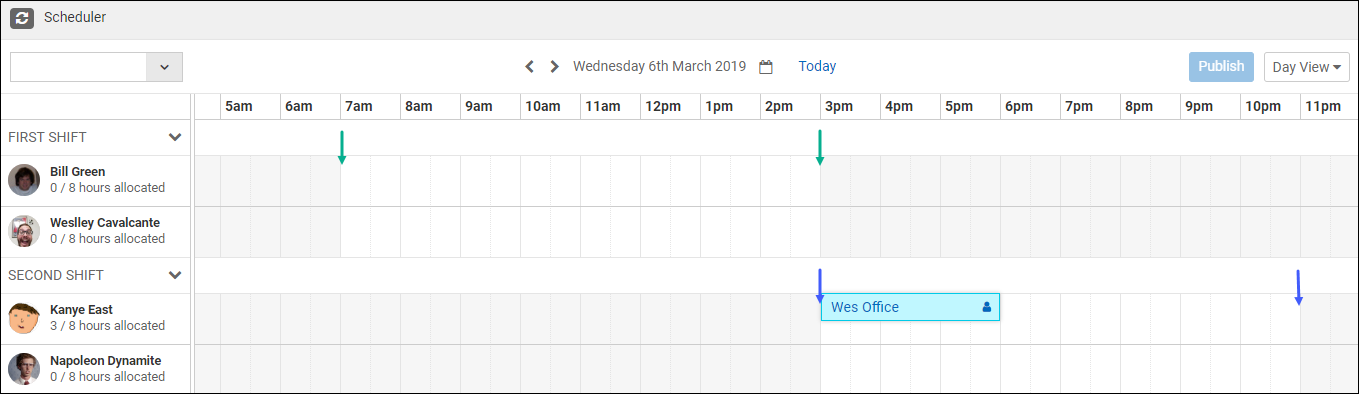
2 - Overview of the Scheduler Module
As mentioned before, in the Scheduler, you will be able to view, plan and manage your team’s workload. The scheduler tab can be found on the Left Menu.
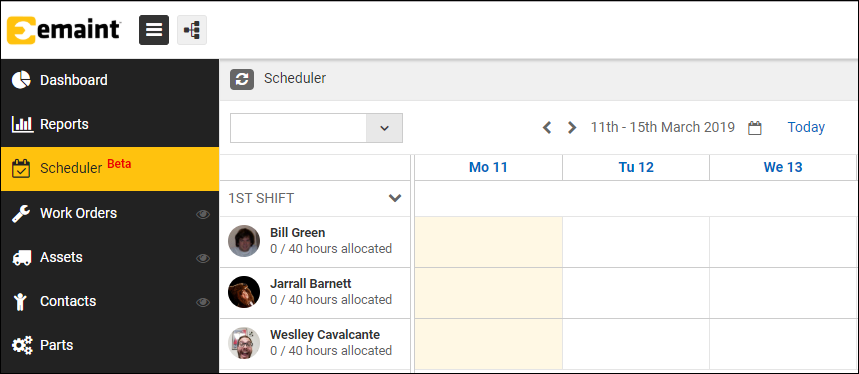
After clicking the Scheduler tab you will see a screen similar to the one below. This is a brief overview of the scheduler screen.
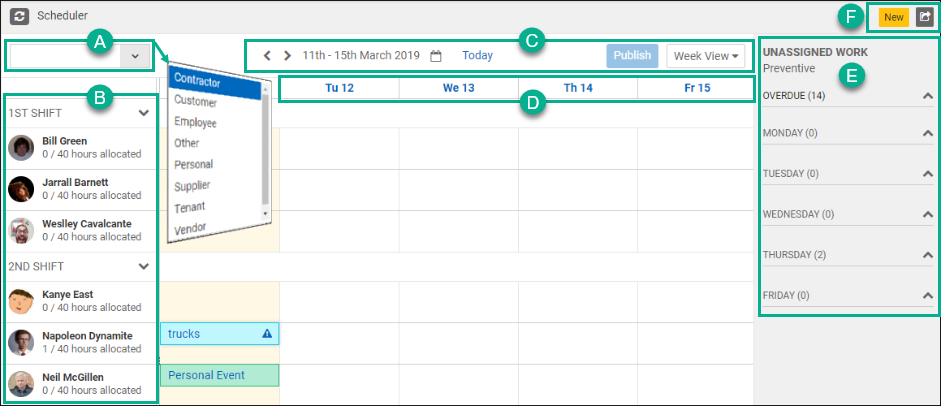
- A - Here you have the option to filter which Contacts will show on the screen based on their contact type (Contractors, Technicians, Electricians, Mechanics, etc).
- B - In this area you will see your contacts grouped by their shift (calendars applied to them). You will also see how many hours they have available that week (if on week view) as well as the amount of time that has already been assigned to them.
- C - Here you will be able to click the forward or backward arrows (< >) to view previous week or next week (if on week view). The calendar icon will allow you to select a specific date on a calendar. The Publish button was designed to be clicked after changes are made on the Scheduler, so that all the contacts that had WOs added or changed on their calendar get notified….Select view in Scheduler (e.g. Day, Week, or Month View).
- D - On the “Day View” you will see the hours in the day. On the “Week View” you will see the days of the week and dates (Mo 11, Tu 12, We 13, etc). In the “Month View” you will see the days of the week.
- E - In this area, all overdue (and unassigned) PM Work Orders will be displayed at the top. Below Overdue items, you will see PM WOs grouped by day of the week (if on week view).
- F - Here you will be able to click on the “New” button to create a new personal event for yourself. Clicking the arrow on the far right hand corner, will open the scheduler on its own browser tab.
3 - Assigning Work Orders
As mentioned before, the scheduler will display all WO types that are assigned at the Work Order level. However, currently the only WO type that can be assigned directly from the Scheduler is the PM type.
To assign a Non-PM Work Order (Corrective, Safety, Emergency, etc), follow the steps below:
- A - Navigate to the Work Orders list and select the WO that you want to assign.
- B - Click on the “assignments” related entity.
- C - Select the “From” and “To” date and times.
- D - Select a Contact.
- E - Click the “Add” button.
- F - Click on “Save” when you are done.
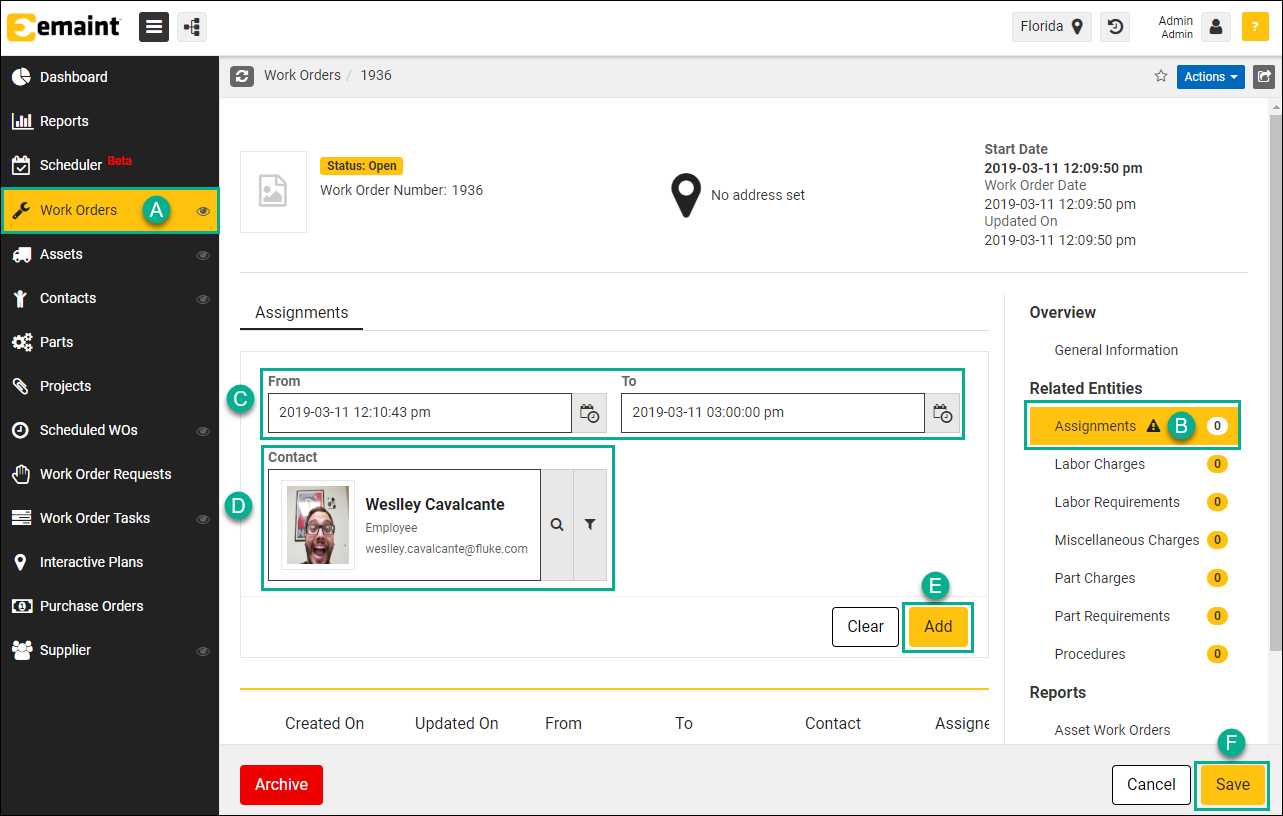
When you go back to the Scheduler, you will see that the assignment is now displaying for the contact.
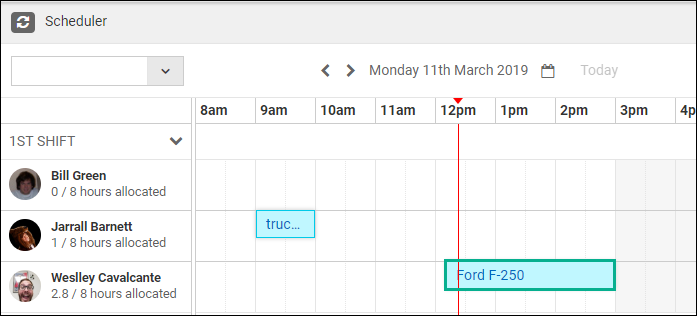
To assign an unassigned PM Work Order, simply navigate to the Scheduler Module (displaying the “Day View” on this example) and drag WOs from the right menu onto a specific time slot for a contact.
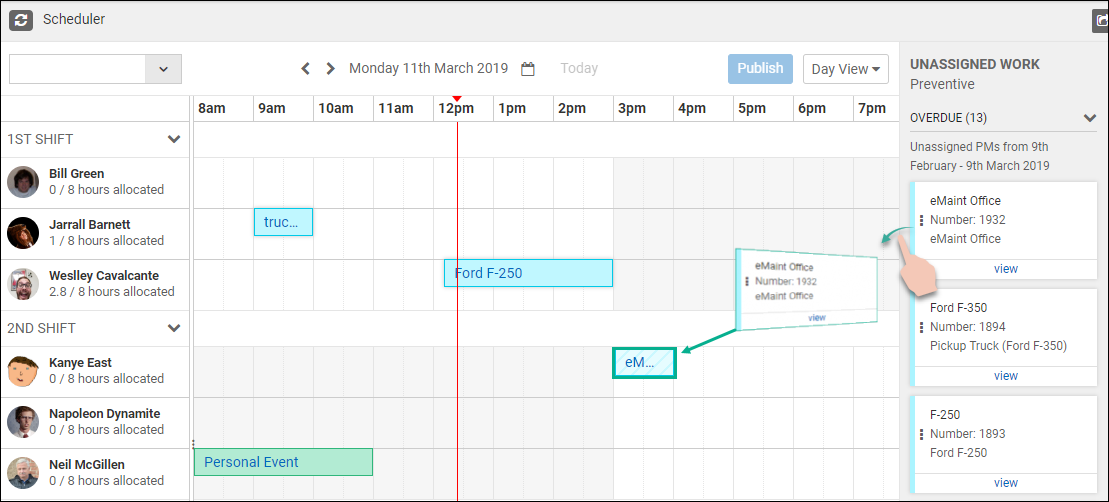
Note - when you first drag a PM WO onto the list, it will be displayed in light blue with diagonal stripes on it. Once “Published”, then it will turn solid blue.
4 - Viewing and Reassigning WOs
- A - When you click on assigned work order, a window will open to the right, where you will see specific details of the work order.
- B - On the WO Window, you click the X to close the WO preview.
- C - You can also, click on “Add Assignee” if you wish to assign it to additional contacts.
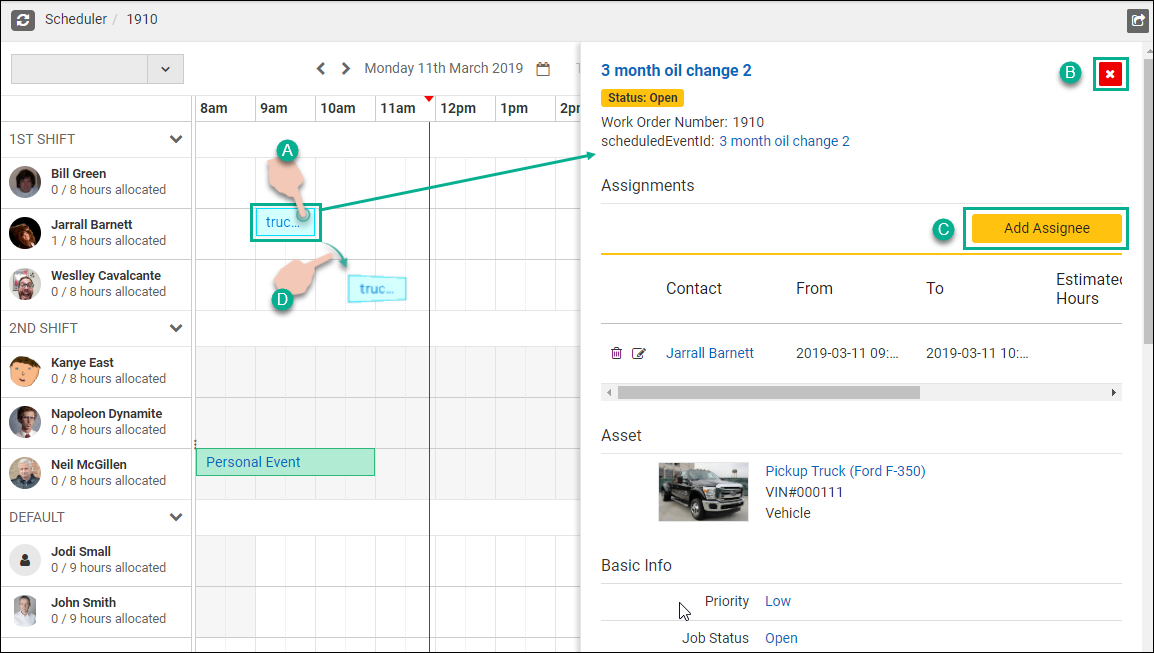
5 - Personal Events
In the scheduler, you can also create Personal events for yourself, so that planners can not only have visibility to them, but can take them into account when assigning you WOs. To do so:
- A - Click the “New” button at the top right hand corner of the screen.
- B - Provide “From” and “To” date and times, then write a description for your event.
- C - Save your changes.
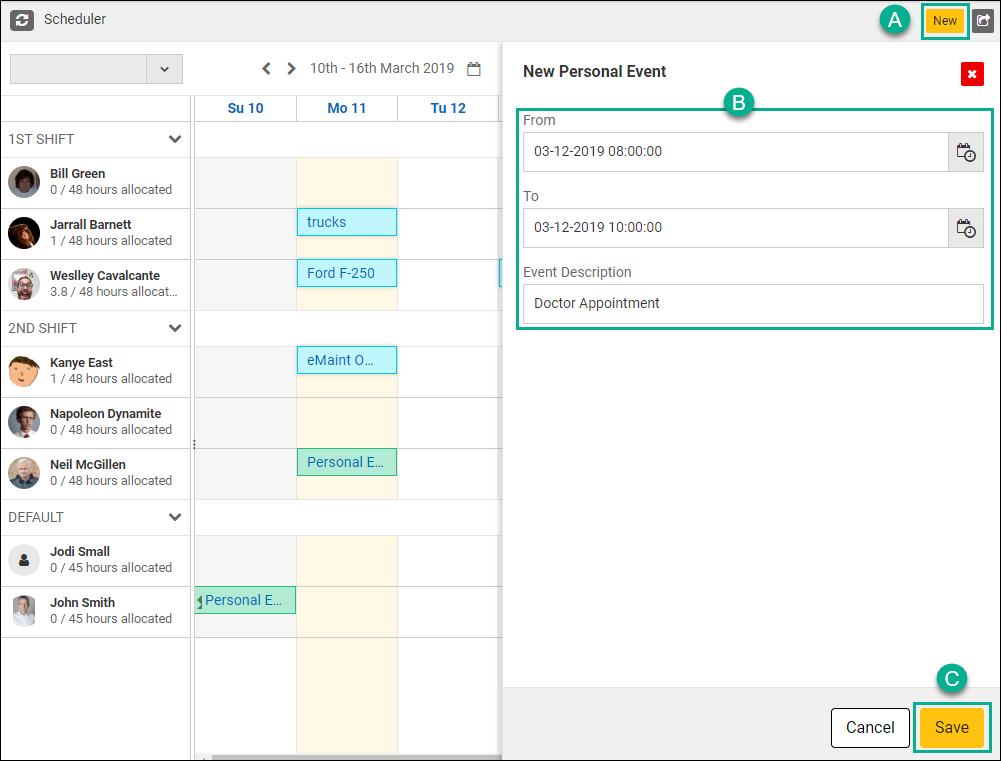
This personal events are recorded in the “Contact Events” related entity within the contact record.
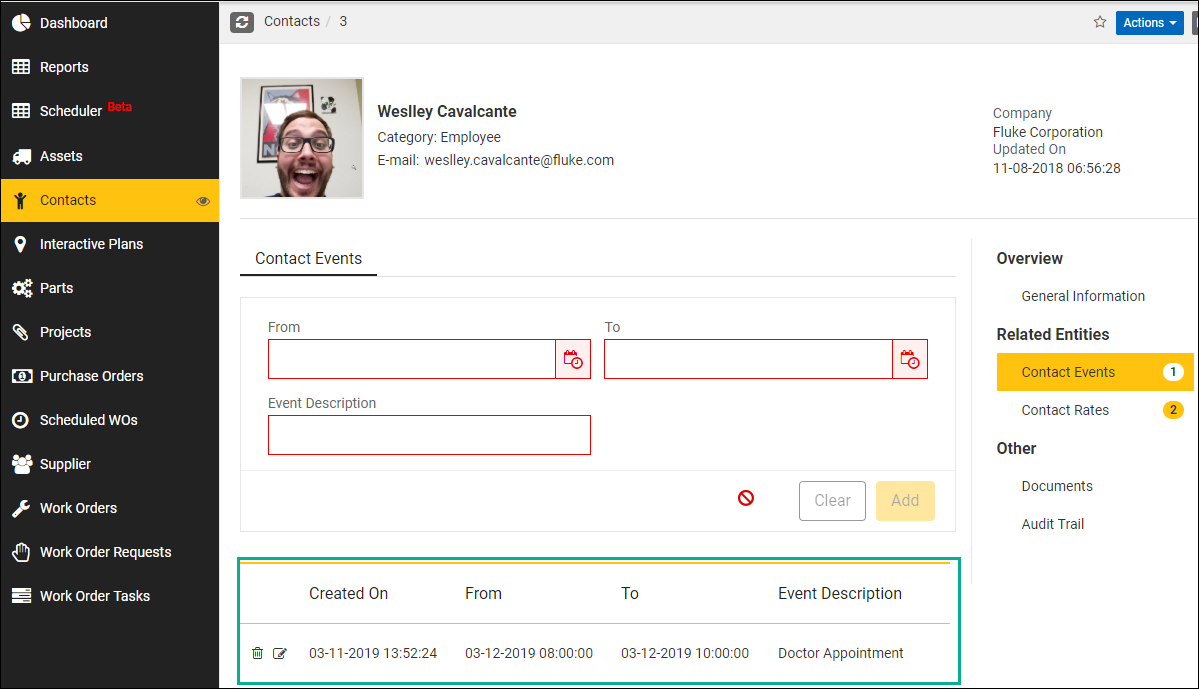
Personal events can also be entered directly into the “Contact Events” related entity. See steps below: