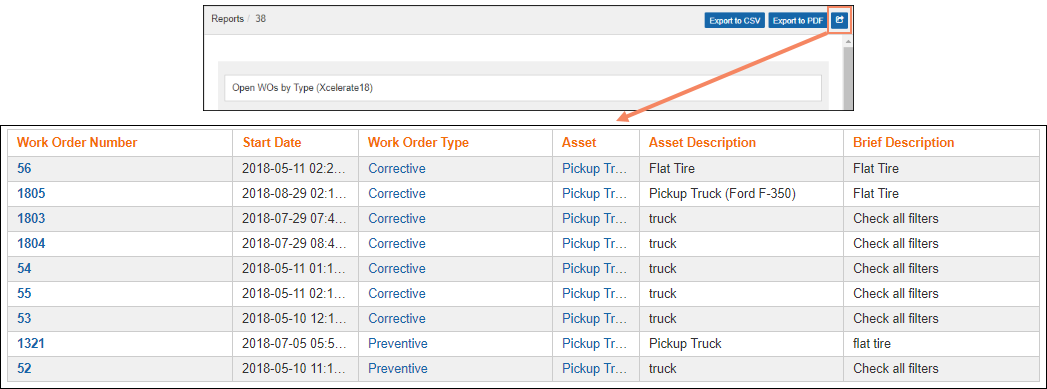The reporting module in Emaint X5 is a powerful feature that allows you to pull information from the different tables in the system to view and analyze your data on a variety of report outputs.
In this session, we will cover the main report features that will allow to create from basic reports to graphs. We will also cover the X5 Dashboard.
1 - Understanding the Report Module in X5
The Report Tab in X5 can be found on the left menu. Once in the Reports screen, you will find a list of existing Reports as well as a search box, so you can find them quickly.
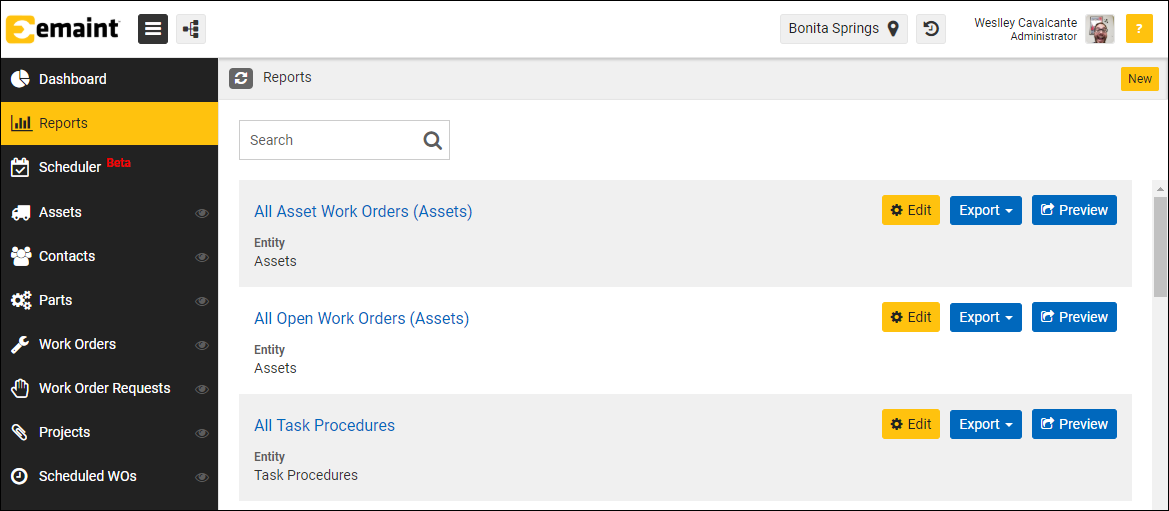
2 - Creating Reports in X5
To create a new Report you need to click the “New” button at the top right hand corner of the screen.
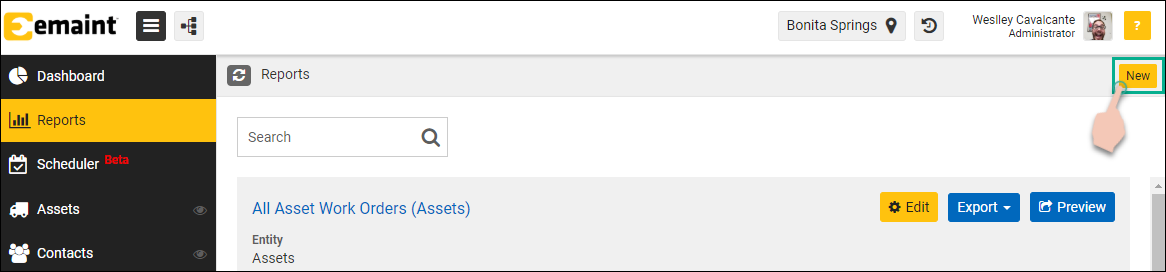
You will then be presented with a single screen, where you will have all the tools that you need to create your reports.
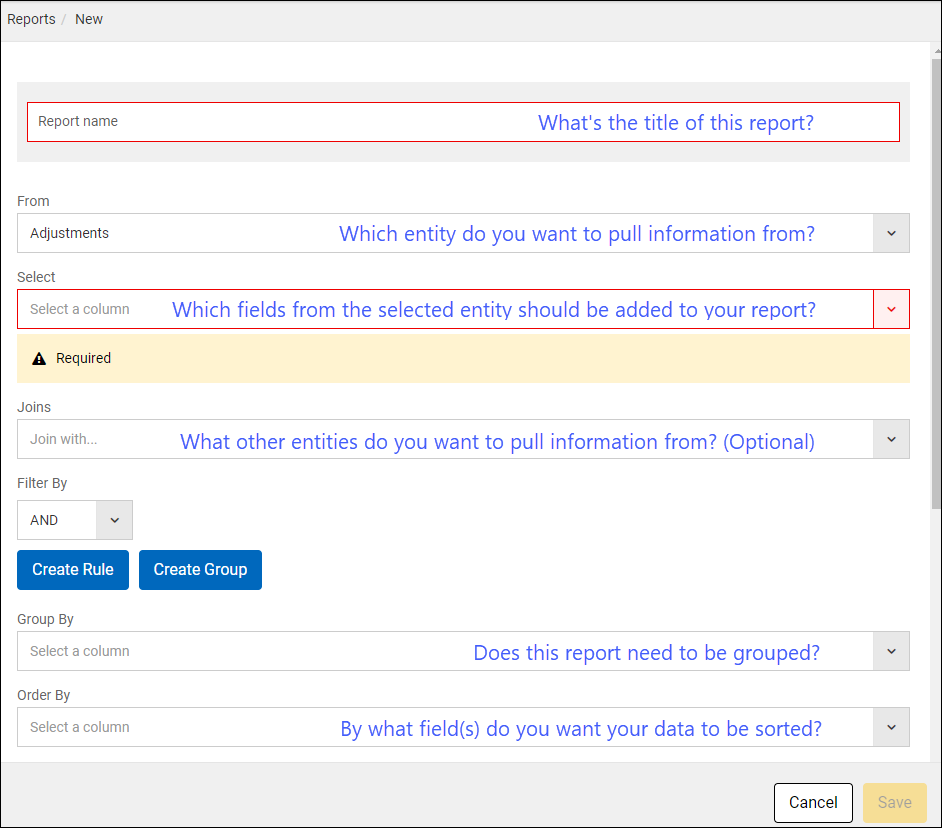
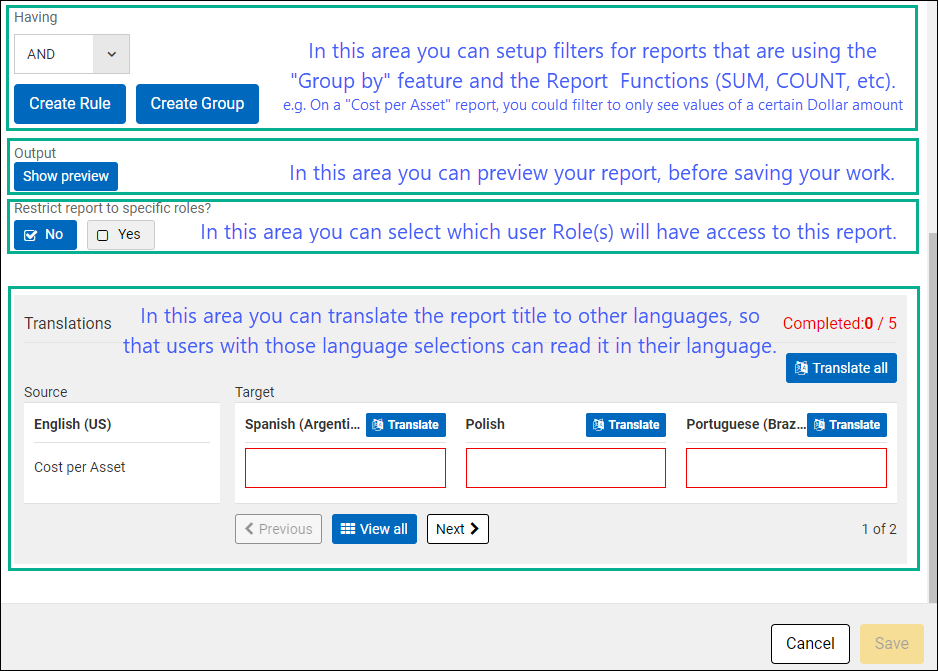
2.1 - Creating “Open Work Orders by Type” Report
To help you understand the Reporting module in X5, we will start by showing you how to create a basic Report. To get started, click the “New” button at the top of the Report list as shown before, then follow the steps below:
- 1 - Name your report “Open Work Orders by Type”.
- 2 - Select “Work Orders” into the “From” field.
- 3 - Into the “Select” field, search and add the following fields/columns:
- Work Order Number
- Start Date
- Work Order Type
- Asset
- Asset Description
- Brief Description
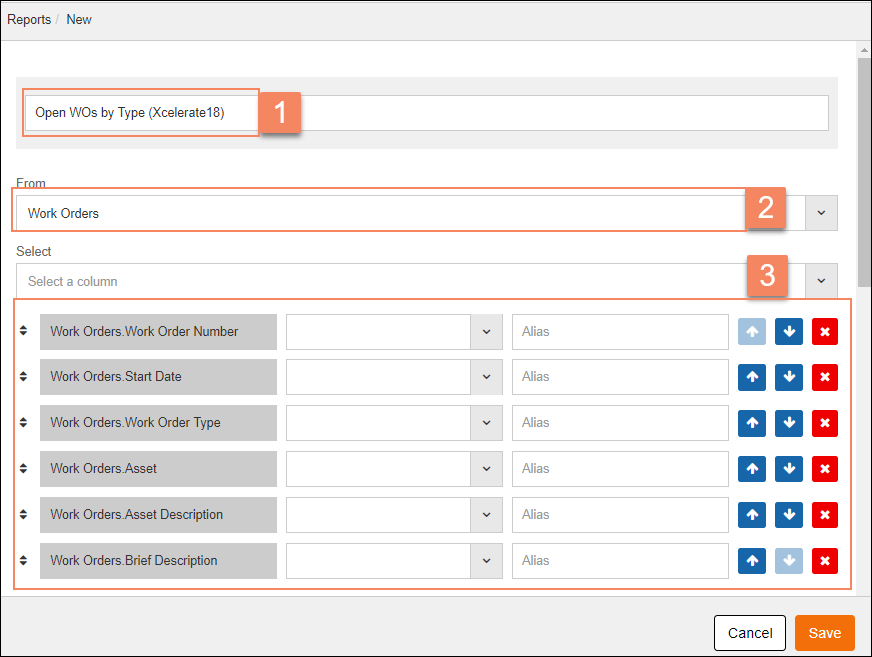
- 4 - Click on “Create Rule” to add a new filter
- 5 and 6 - Once the filter appears, select “Status”, then Type in “O” into the filter area.
- 7 - In the “Order By” section search and select the “Work Order Type” field.
- 8 - Click on “Show Preview” to view your report.
- 9 - Click the Save Button.
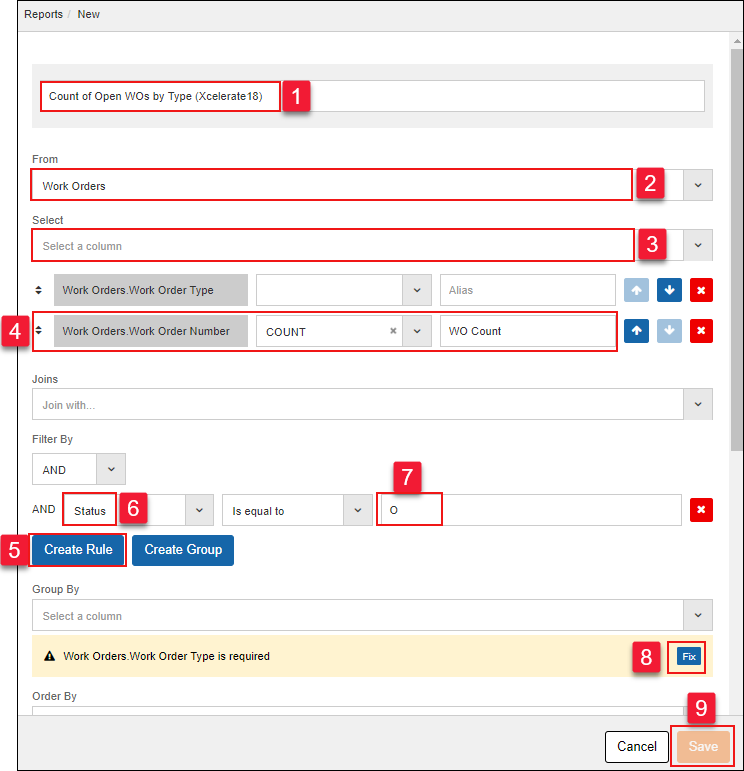
Once the report has been saved, you will see three options at the top right hand side of the screen (Export to CSV, Export to PDF and an Arrow that will open your report in a new browser tab). To quickly run your report within the browser, click the arrow as demonstrated below: