The Asset Synchronization feature allows you to define what X4 Assets should be sent to your Fluke Connect account. At the X4 level, users will have the option to tag assets as Fluke Connect records at any time (if they have editing rights to the Asset table). Account Administrators will be able to synchronize X4 with FC whenever necessary.
1 - How does it work?
A - On their eMaint account, users will have the option to tag their Assets as “Fluke Connect” records. This can be done per Asset or using the Mass Change feature on the Asset list.
B - Administrator Users, will be able to access the eMaint Account settings and from there Synchronize all X4 Assets with their Fluke Connect account.
C - When logging into their Fluke Connect account, those X4 Assets will be on the FC Asset List.
2 - Initial Setup
Before you can use this feature you will need to provide eMaint with your Fluke Connect Credentials. To do so, the account administrator will need to navigate to the Accounts Settings.

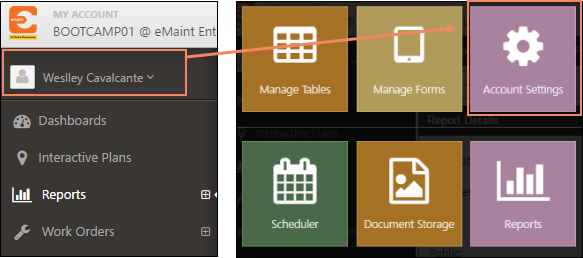
Once on that screen, click on “External Interfaces”, then:
- Provide your FC Username.
- Provide your FC Password.
- Make sure “Enable Fluke Connect account” is on (this should only be done after the username and password have been provided).

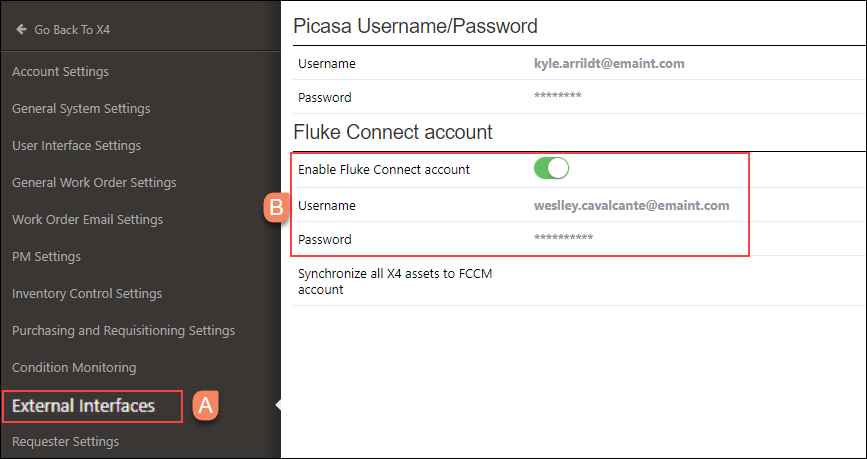
3 - Defining Fluke Connect Assets in your eMaint Account
On the Asset Record, there will be a field called “Fluke Connect Asset?”. If you want to be able to see this same asset on your Fluke Connect account, without having to manually add it there, set this field to “True”, so next time the administrator synchronizes the account, it gets created on your Fluke Connect account.
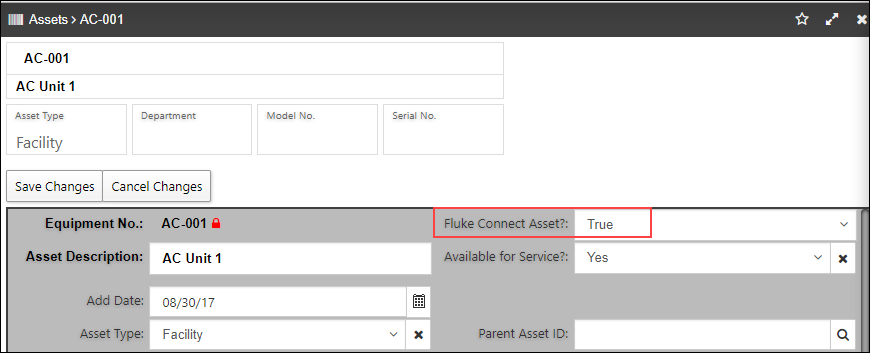
As mentioned before you can also edit the “Fluke Connect Asset” field using the Mass Change Feature. To do so, follow the steps below:
- Filter for the Assets that you want to have on your FC Account, then select them.
- Hover over the “Actions” button, then Click on “Mass Change Values”.
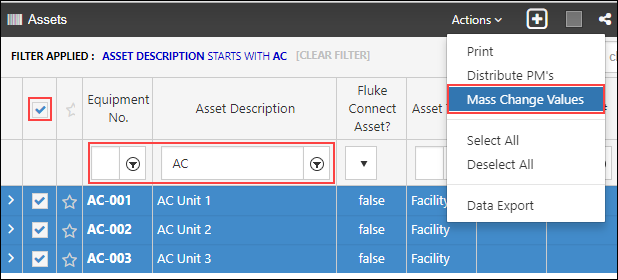

- Select the “Fluke Connect Asset” field on the left, then select “True” as the value.
- Hit “Process when you are done.

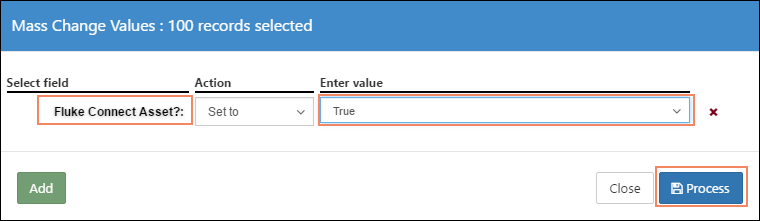
When you are done, make sure to hover over “Actions” and Deselect all.

4 - Synchronizing X4 Assets with Fluke Connect Account
As mentioned before, Administrator Users will be able to access the eMaint Account settings and from there Synchronize all X4 Assets with their Fluke Connect account. To do so, navigate to “Accounts Settings”, click on “External Interfaces”, click on “Synchronize all X4 Assets to FCCM account”, then hit “Synchronize Now”.




Once the process is completed, all Assets that had been marked at the Asset level, will now exist on your Fluke connect account.
5 - Fluke Connect (FCCM)
When you access your Fluke Connect Account, navigate to your Asset list and you will see your X4 Assets there. In the example below we are using the Fluke Connect app on an Android Phone. After opening the app, click the “Home” button, click on “Assets”, then click on “Ungrouped Assets” to see your Asset list.



