The dashboard is a tool that can be used to keep reports and widgets all in one place, where they can be viewed and organized for review. The dashboard can be separated into different tabs, where reports and widgets can be placed. Once reports are placed on the dashboard they have the ability to refresh a selected frequency to be chosen when setting up the particular dashboard report.
To access the dashboard, click the “Dashboards” tab at the very top of your system tabs. When clicking this tab, all existing dashboards will be displayed in this area, then you will be able to click on any of them to view their reports and Manage content.
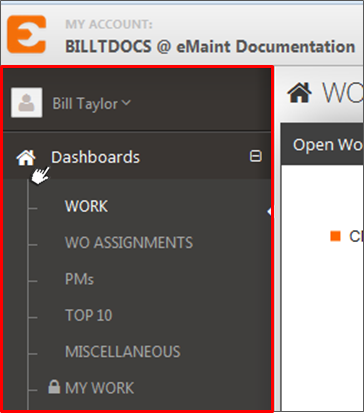
CreatingDashboardTabs
Before the first dashboard has been created
To create your first dashboard tab, you will need to: A - Click “Dashboards” on your side menu; B - Enter your Dashboard Title and Determine whether it is Privately Visible or seen Systemwide; C - Select Proceed.
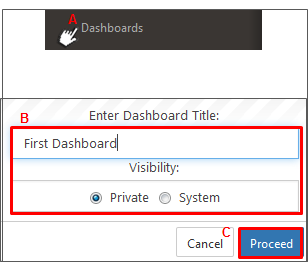
Note: Private Dashboards can be promoted to become System Dashboards, but System Dashboards cannot be demoted to become Private Dashboards
After the first dashboard has been created
To create a new tab, you will need to: A - Click on the “Dashboards” tab at the top of your system tabs; B - Click on an existing dashboard; C - Hover over the name of the current dashboard at the top right hand corner of the screen; and D - Click on “Create New Dashboard”.
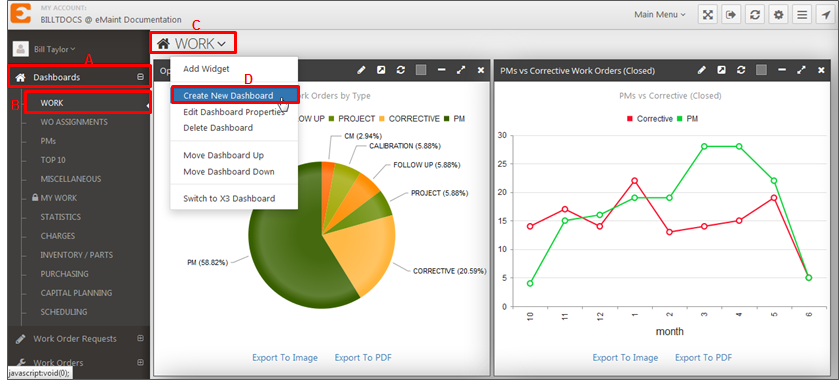
Next, Enter the “Dashboard Title” and hit Proceed.
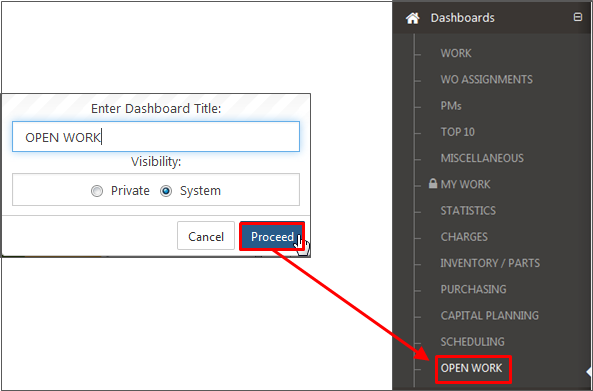
AddingWidgetstoDashboard
Once you have created one or more dashboards, you will be able to add widgets to them. Each widget will allow you to select one Report from your list and display it as a Grid Widget, HTML Widget. a Graph or an Instrument. Multiple widgets can be added to your dashboards and can be rearranged there by clicking and dragging or expanding and contracting the corners of the widget itself.
To add a new widget, click an existing Dashboard title, hover over the name of the dashboard button at the top right hand corner of the screen, then click on “Add Widget”.
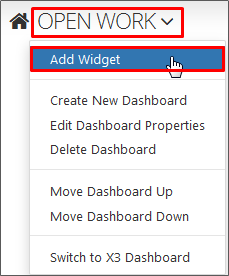
After selecting the option to Add a widget, you can select how this widget should appear on the dashboard through the Add Widget Screen. To do so: A - Click the dropdown to determine whether you are searching reports or miscellaneous available options; B - Search for the report name to be added as a widget; C - Determine the Output Type along with other Widget Properties such as refresh period; D - Apply Changes
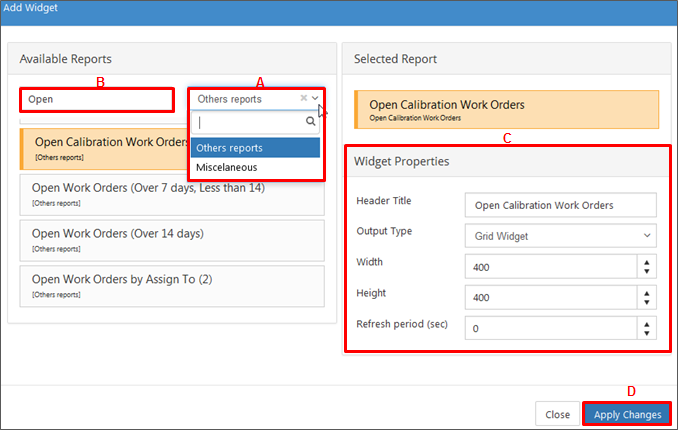
Now you will see the selected report displayed on the dashboard.
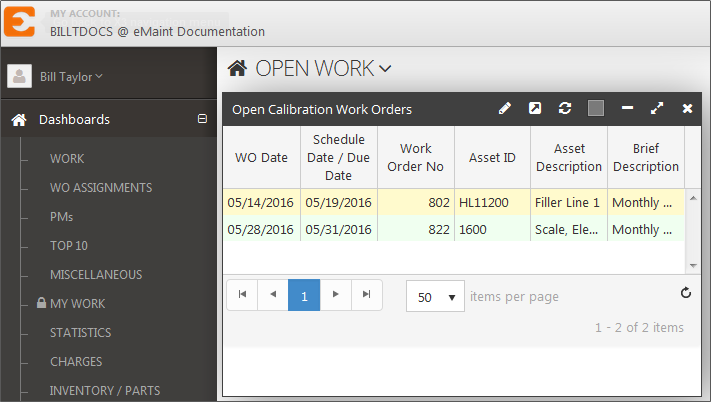
NOTE: Widgets/ Reports can be rearranged by dragging and dropping, and resized by expanding and contracting.
OtherDashboardOptions
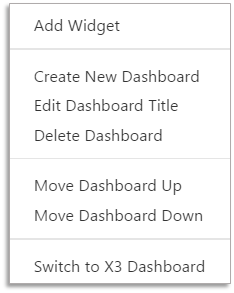
Along with the options already discussed, there are a few others. You can edit the title of your Dashboard tab, You can Delete it, Move it up or down, and for the time being you can switch to X3 Dashboard (image below).
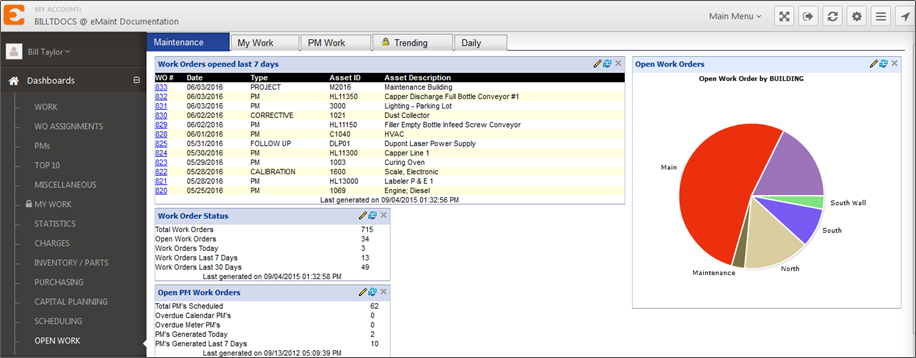
Please note that the option to review the X3 Dashboard is currently available so previously created are still visible to those transitioning from X3 to X4 and in the process of setting up X4 Dashboards.