Material requests allow greater control over the administration of your inventory system within eMaint. With this enhancement, standard users will be able to submit material requests for a work order. Another user with appropriate permissions will then be able to approve the material request and then the parts will be charged out of inventory and added to the Work Order.
The Material Request module must be installed by eMaint before it can be utilized by users in your account. Please contact eMaint support for more information regarding this process. After installation, these material request permissions will be available in User Administration:
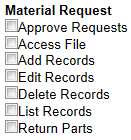
Approve Requests - This allows a user to approve material requests.
Access File - This allows a user to view existing requests.
Add Records - This allows a user to create new requests outside of the requestor interface.
Edit Records - This allows a user to edit existing material requests.
Delete Records - This allows a user to delete existing material requests.
List Records - This allows a user to view the list of material requests on the Navigation page.
Return Parts - This allows a user to return parts requested back to inventory.
Adding a Material Request
Material requests must be added directly on a work order. A new material request can be created by accessing the related tables tab, and then on the Material Requests related table, click on the “Add New Record”
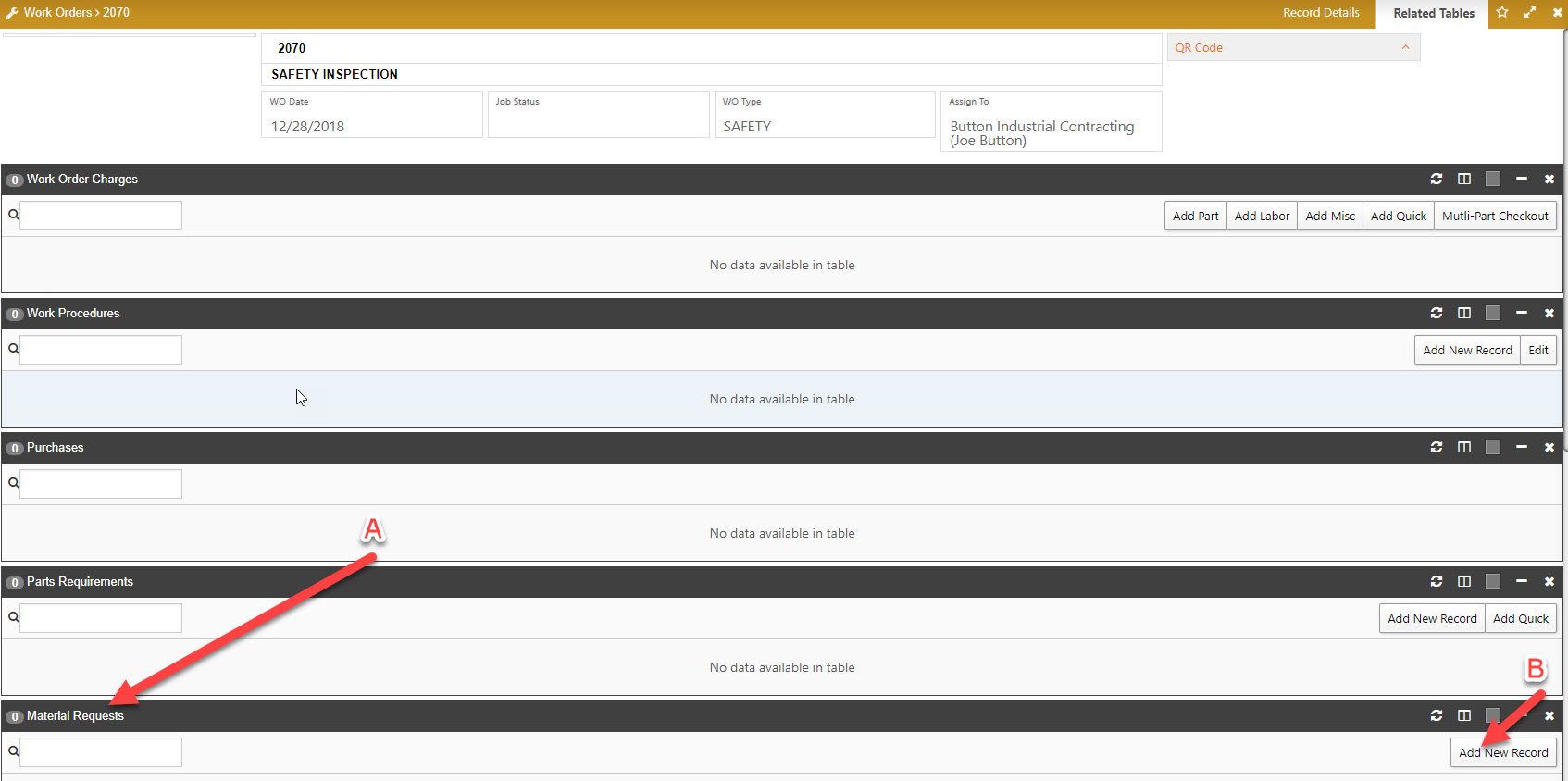
This will bring up a material Request Details form. You may need to provide additional information depending on your form's configuration. This form may be customized by standard users with form customization permissions.
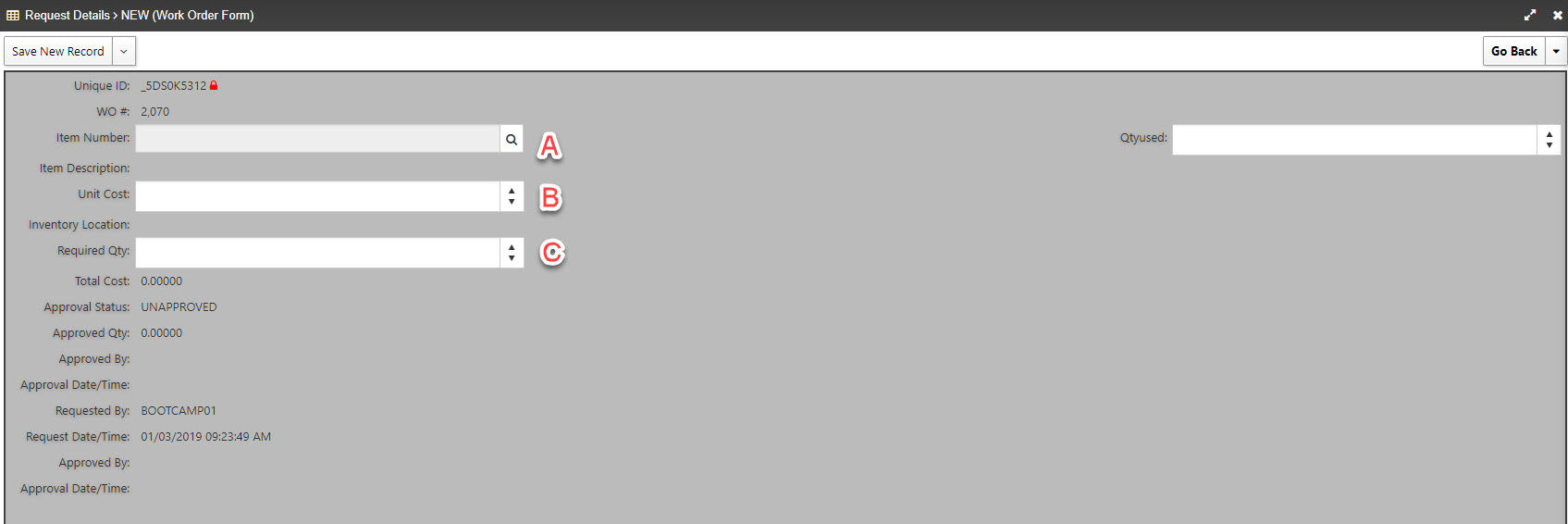
A. Search for the item number by clicking on the magnifying glass.
B. Unit cost will fill in automatically if there is corresponding information on the item record. If there is not a unit cost, or it needs to be changed, it may be updated here.
C. Enter the number of parts being requested.
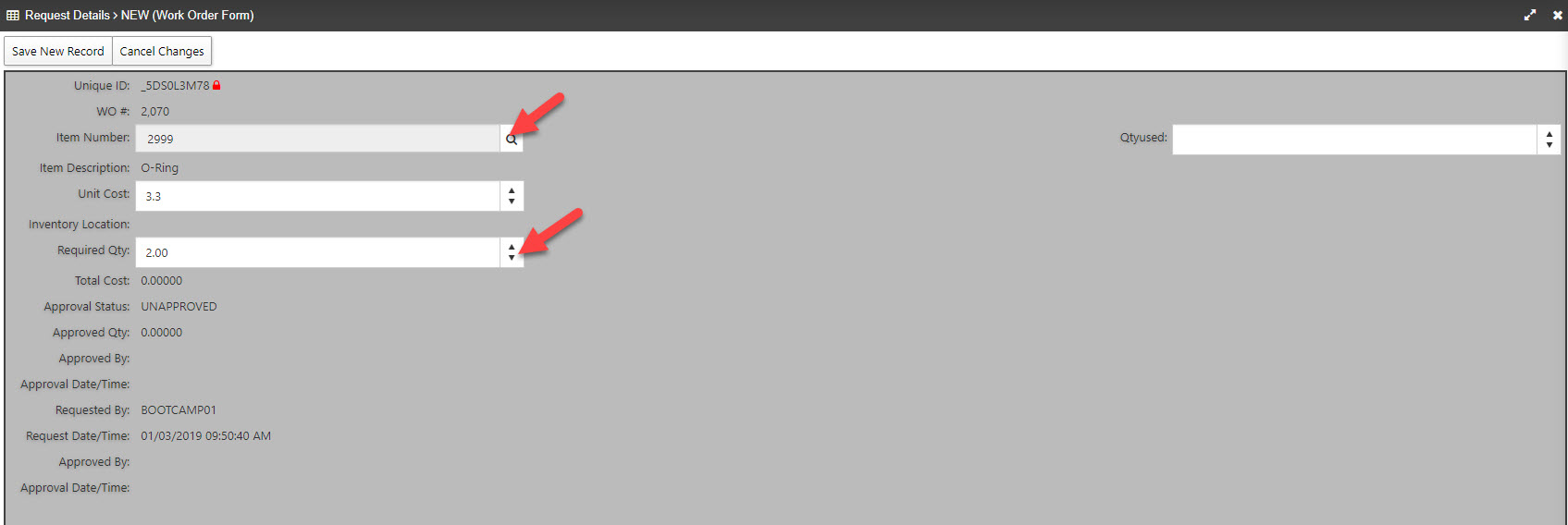
Click Save New Record to continue. After saving this record, the user will remain on the Request Details table with all required information filled in. From here, click on the “Go Back” Button to return to Work Order.
Approving a Material Request
Once a request is saved by a user, those users determined to be notified through the contacts record, will receive an email notification of a new material request.
Requests may be approved by standard users with the appropriate permissions by accessing the Work Order referenced in the material request notification.
Once in the Work Order, an approver can click on the Actions button and immediately approve any Material Requests by clicking on Approve Parts, and then clicking on the process button on the pop-up screen. The user also has the ability to change the approved quantity, or cancel the request all together.
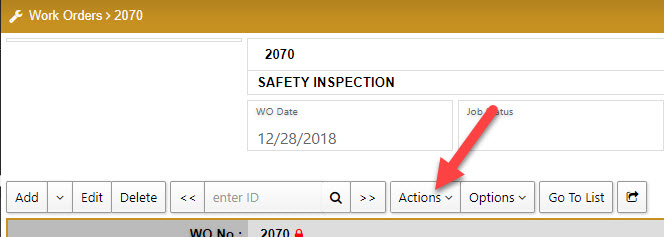
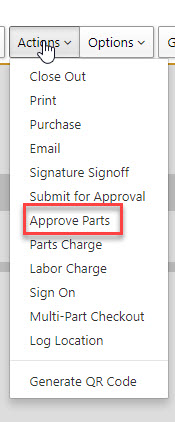
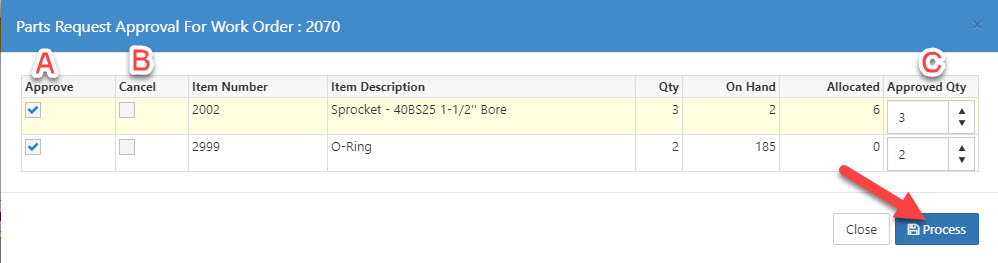
A. Leave checked to approve all parts requested for this line item
B. Allows the rejection of the material request
C. Allows for the adjustment of the actual number of parts approved for this request if it needs to be more or less than the originally requested amount.
Once approved, the part(s) will then be displayed as a part charge on the Charges related table.
Returning a Part from a Material Request
In addition to approving parts, each part can be returned to inventory if necessary through the related table of the Work Order.
An approved part may be returned from the Request Details record for the part to be returned.
Each request can be accessed by clicking on the “Go To” link next to each part on the related table.

From this line items Request Details view, the Action menu will show a Return Parts link. This action will only work if the part(s) had been approved.
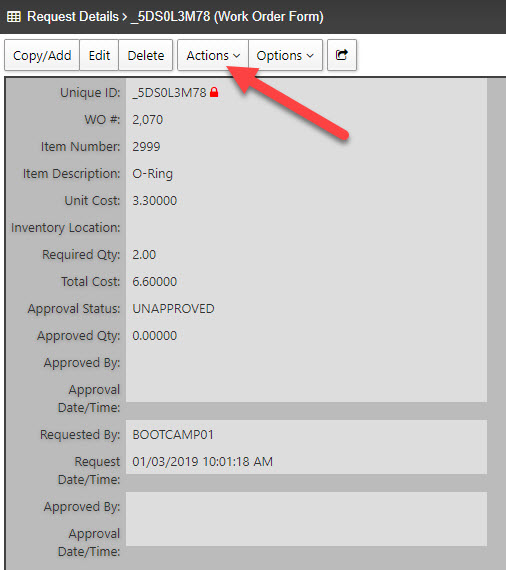
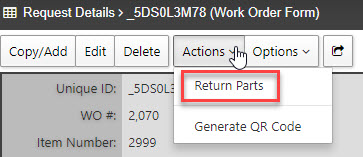
After clicking on Return Parts, a dialog box will appear that will allow how many parts need to be returned to inventory. By default, the total quantity requested will be in the quantity field. Set the number desired if it needs to be changed, and then click on Proceed.
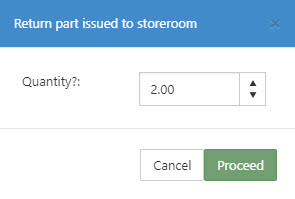
Quantity entered will then be returned to inventory and the part(s) will be removed as a line item on the Charges related table.
- If part is shown as a red line item, it can be removed completely by a user with the appropriate permissions can clear the item by removing the deleted line item in the "Remove Deleted Records" under the Administration option in the Main Menu drop down.

