Multi Location Inventory Import
When importing to the Inventory table, you have the ability to select a single location to which you want to import records to. However, if you wish to import items to different locations with a single spreadsheet, there’s an option for that as well. Technically speaking, when choosing to do a multi location import, the system will update both the “Parts Table” and the “Inventory Location Table” when the import is completed. In this session we will be discussing Multi Location Import. To successfully import your data using this method, you will need to follow the steps below:
On your spreadsheet make sure there’s a column indicating the location of each item (Items can be repeated on the list as long as they are in different locations)
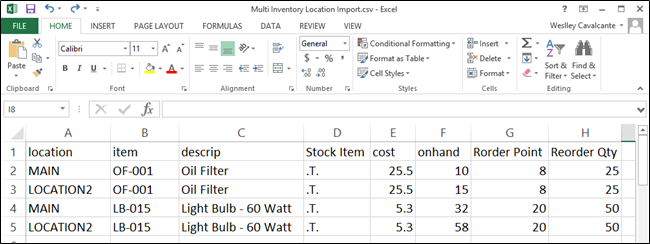
Note 1 - To put a checkmark into checkbox fields through an import, you need to create a column for that field (“Stock Item” in this case), then type in .T. (period+T+period).
Note 2 - You can either save this file as "CSV (Comma delimited)" or as "Text (Tab delimited)". If you choose to go with the CSV format, the file cannot contain commas (,) or quotation marks (“) anywhere, so you would need to perform a “Find and Replace” on your spreadsheet before saving the file for import. If you choose to go with the Text format, then having commas and/or quotes won’t be a problem.
When your file is ready for import, hover over the “Main Menu”, then hover over “Administration” and click on “Import Data”. Then select the “Inventory” table and hit Proceed.
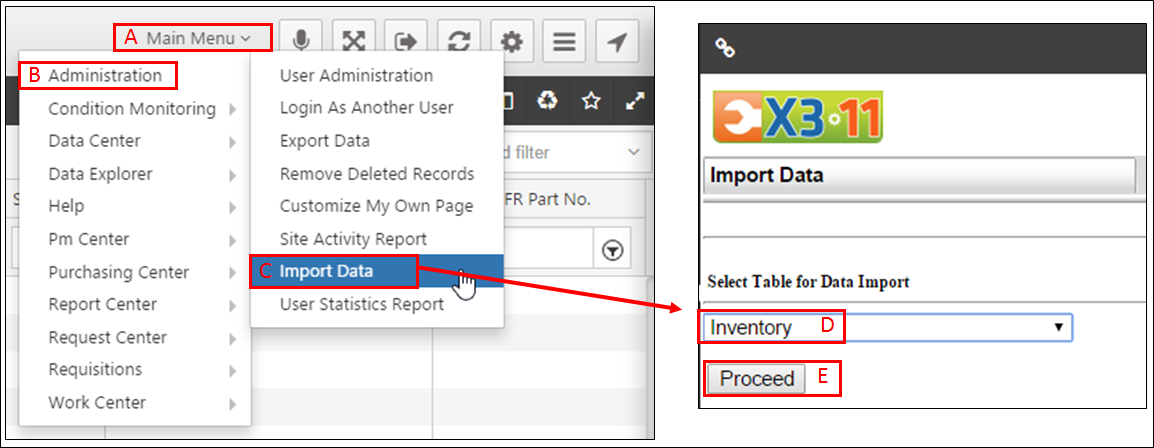
Check the “Overwrite Existing Records” box and leave the “Use Default Inventory Location” box unchecked.
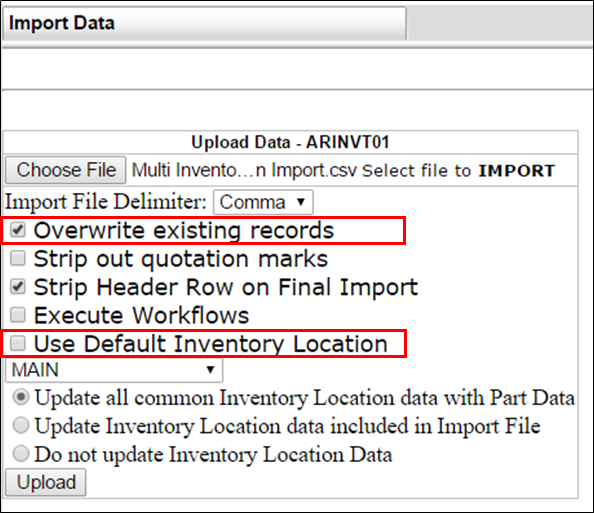
If your file was saved as "Text (Tab delimited)", make sure to select Tab as the “Import File Delimiter” and check the “Strip out quotations marks” box.
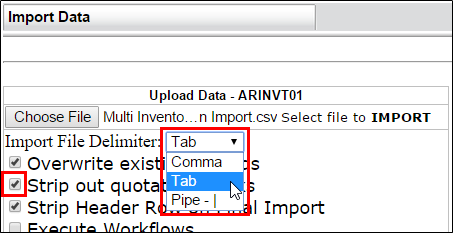
Next to the Location field check the “Inventory Location” box (you don’t need to match the target column for the location field. Just by checking the box you are telling the system to look at that column on your spreadsheet). Match the “Source Column Header” with the “Target Column” for the other fields, then hit “Proceed to Preview” when you are done.
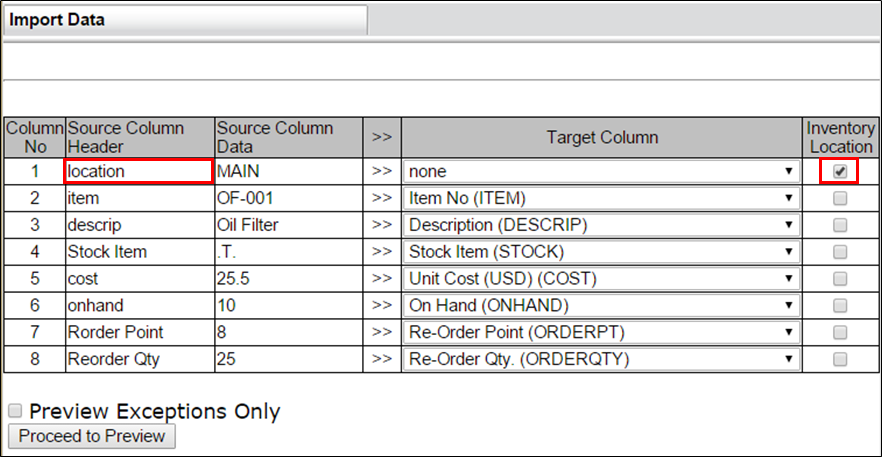
On the final screen you may see some red rows displaying warning number 6, which means “Duplicate Key Value In Imported File”. In this case you won’t have to worry about it because even though some item numbers are repeating, the system knows to send this information to the locations that were indicated on the spreadsheet.
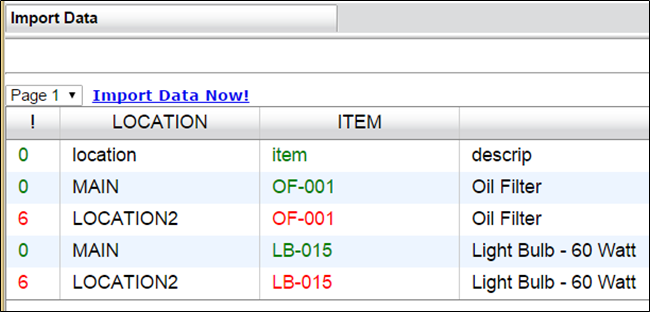
Click the “Import Data Now” button and you are done. If you navigate to one of the imported items in the system you will see that the import was completed successfully.
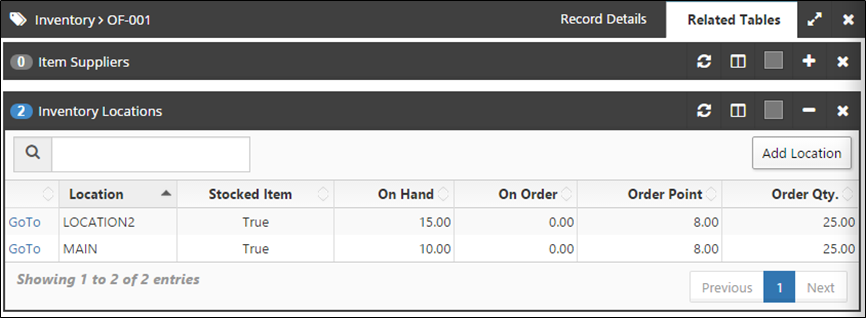
Additional Information
When importing to the Inventory table, users have the ability to change the extent to which the import affects the Inventory Location table by choosing from multiple options in the Import Data module. These options are:
- C - Do not update Inventory Location Data - The import only updates the Inventory table (ARINVT01).