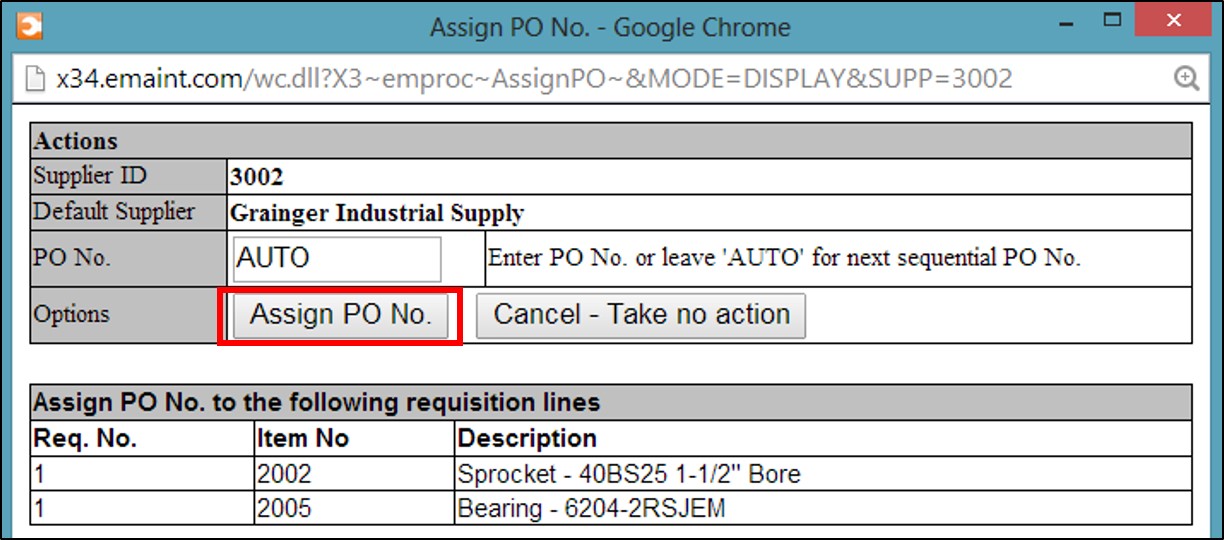The Parts Re-Order List is used to display the list of parts in the system that are due for reordering. Parts are considered to be in need of ordering based on the following criteria: Stock Item is equal to True and On Hand quantity, plus On Order quantity is equal to or below the Reorder Point. The list is dynamic and will reflect any changes made to the detail of the parts shown. There must also be an amount in the “Re-Order Qty” field for the part to display in the list.
To access the PartsRe-OrderList, hover over the “Main Menu” button at the top of the screen, then hover over “Purchasing Center” and click on “Parts Re-order List”.
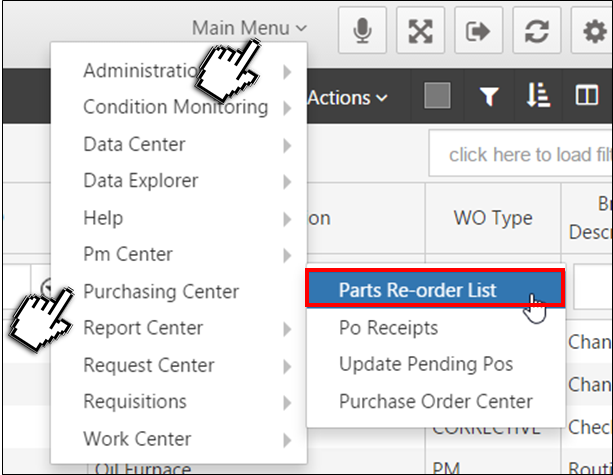
When you click on the Parts Reorder List link, you will be taken to a screen where you have the option to print the list or to process it to turn it into a pending PO. On this screen you will see a list of default suppliers as well as the quantity of items that are ready to be ordered. Click on the supplier to see the list of parts that reached the Re-order Point:
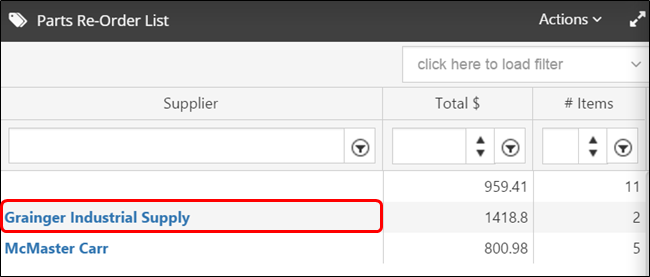
NOTE - When there’s a blank supplier on the list, with values for “Total $” and “# Items” (as on the example above), it’s because you didn’t choose a default supplier for each one of those part records, so the system groups them all in one line. You won’t be able to click the blank value to see those items, but if you click on “Print Entire Re-Order List” within the Actions button, you will see a detailed list of all items to be re-ordered.
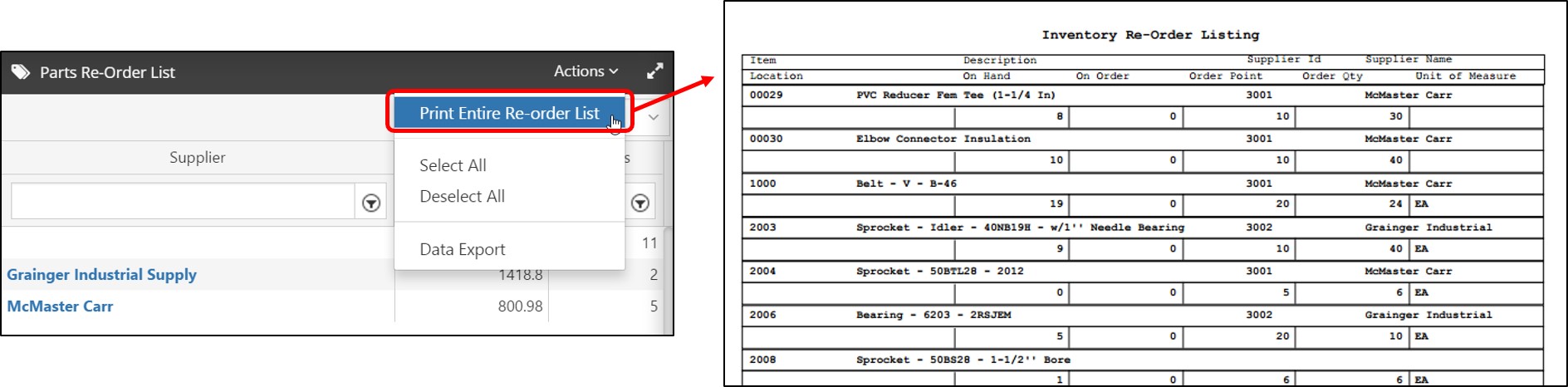
Now you are on the processing screen, where you can decide which one of those items you would like to order.
In this example, we left the “PO No” field blank, put a checkmark on all the items on the list, then hit “Process Checked Items”.
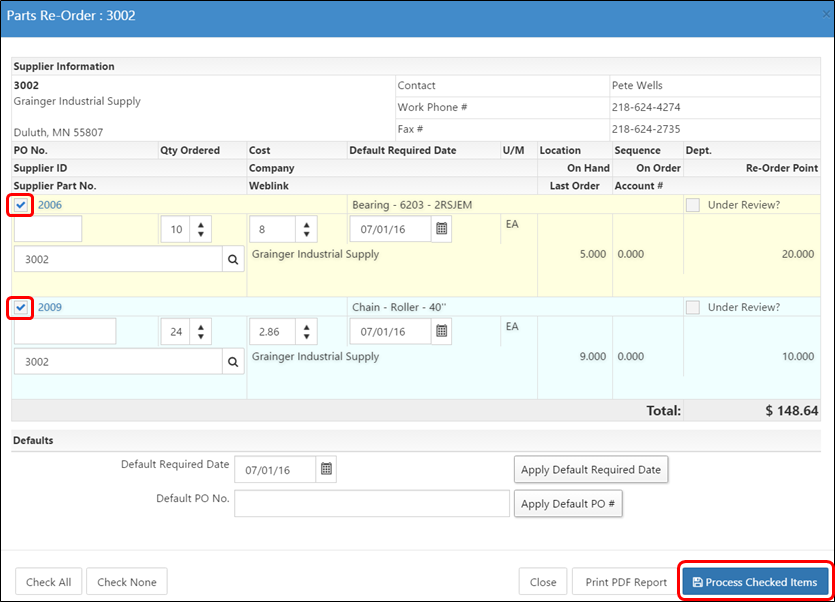
As you may have noticed, on this screen you have the ability to change the “Qty Ordered” and/or the “Cost” before processing. When leaving the “PO No” field blank, the system will turn it into a pending PO that will require one more step for it to become a Purchase Order. If you input a “PO No”, a purchase Order will be created right after hitting the “Process” button (if you input different PO numbers for different items, the system will create a different PO per item).
After processing it, these items will become a Pending PO.
Since in this example we chose to leave the PO Number blank, we will need an extra step to turn the pending PO into an actual PO:
Hover over the “Main Menu” again, then within the “Purchasing Center”, click on the “Update Pending POs”.
Click the first PO icon, next to the Supplier ID.
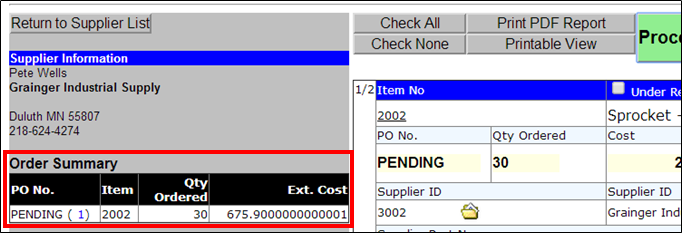
NOTE - Clicking the PO icon next to the Item list will give you the ability to make changes to Item Quantities and Costs, as well as the ability to choose a different supplier.
The very last step of the process is to click the “Assign PO No” button.
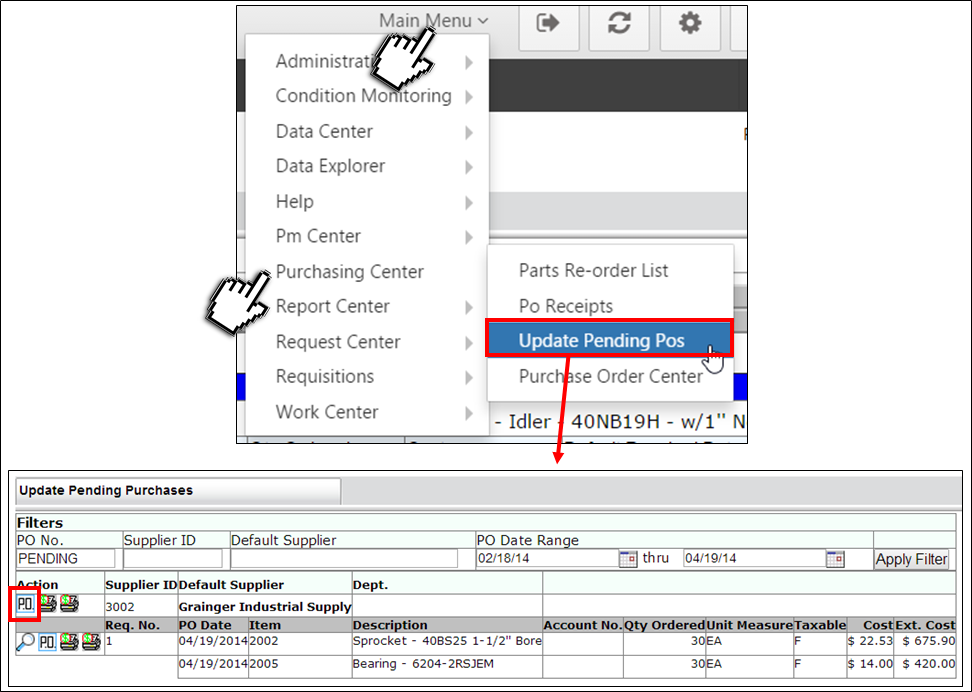
After that, your PO number will appear on the screen.