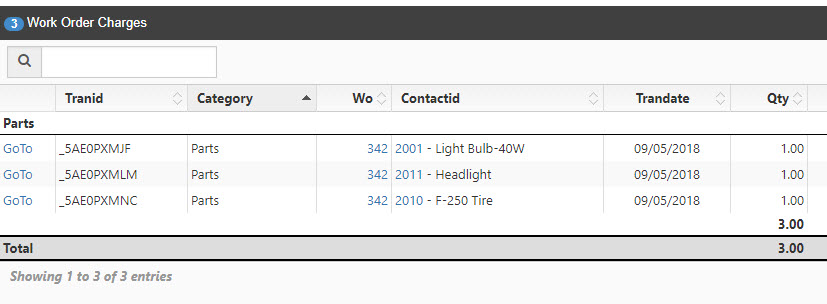eMaint X4 Work Order Multi-Parts Checkout
This option allows you to choose multiple parts from the list view at one time and then charge them to a Work Order.
From the actions drop down on a work order, there is an option called “Multi-Part Checkout”. This feature allows the user to select multiple parts from a list view of parts they would like to charge to a work order. After selecting the parts, the user can define how many of each of the parts will be charged. Once the user is done, they can check out the parts to remove them from inventory.
To begin, from the record detail of a Work Order, click on the Actions tab. Then choose Multi-Part Checkout from the list.
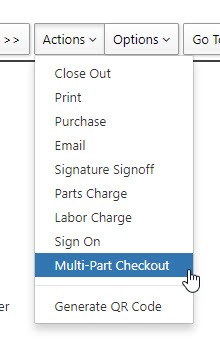
From the list view of inventory, you can search or filter for the parts that you need, and then select multiple parts from the list.
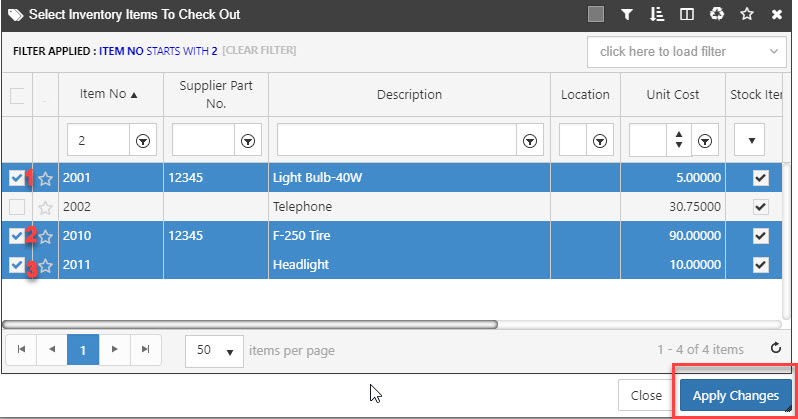
Once all parts are selected, click on the Apply Changes button in the bottom right.
From the parts checkout screen, you can then adjust your quantities (A). You are also given the option to go back to look up to select more parts (B), print a report after checkout (C), or proceed by clicking on the Checkout Cart in the bottom right (D).
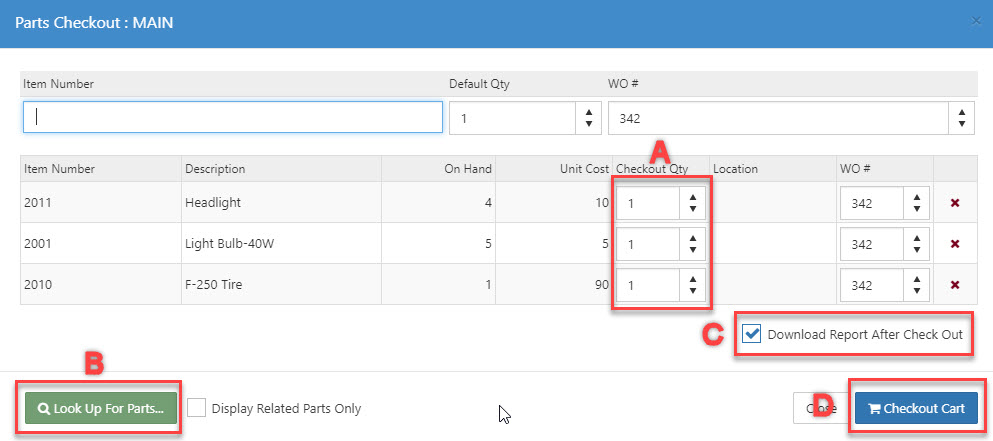
Once you click on the checkout cart button, all parts selected will then be charged to the work order.