You have the ability to associate your parts with your assets and PM schedules. Establishing a related parts list helps your operators know which parts are typically used to repair an asset. It also streamlines the process of charging parts to any work order associated with the asset.
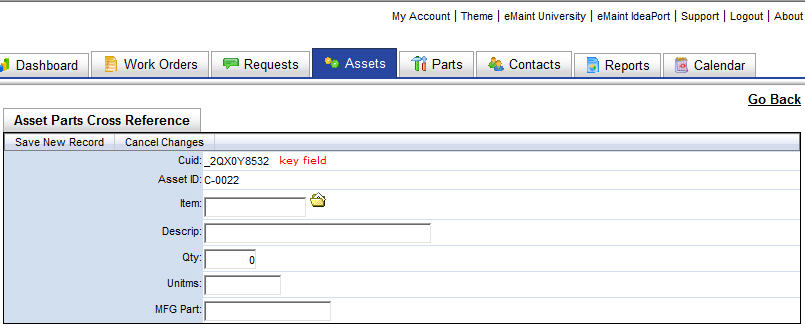
To establish a relationship between parts and an asset, go to the Asset tab and open the detail of the asset record. You will see a section calledRelatedParts. Click the Add link in this section to access the AssetPartsCrossReferencescreen.
- On the AssetPartsCrossReferencescreen, click the folder icon to the right of the Item field to access your parts list. Filter the list to locate the desired part then click the Select link to the left of the item. The item and its description will be copied into the AssetPartsCrossReference screen.
- If you enter a quantity on the cross reference screen, it will be the default quantity used when the part is charged via Quick Parts on the Work Order Charges section.
- Click SaveNewRecord at the top of the form to save changes.
- Click the GoBack button at the top right side of the screen to return to the Asset Detail screen.
The same relationship is available for the PM schedules of assets. Open a PM Schedule by clicking the GoTo link in the PMSchedules table. Look to the bottom of the screen for a section called PMParts. This table enables you to specify parts used for the specific PM.. These parts are distinct from any related parts already associated with the asset in Related Parts.
The one difference on the PM Parts screen is the field AutoIssueQty. The number entered into this field is the amount charged when the generated PM work order is closed. If you would prefer not to auto-charge the part, enter a zero in the AutoIssue field and enter the appropriate amount in the RecommendedQty. field.