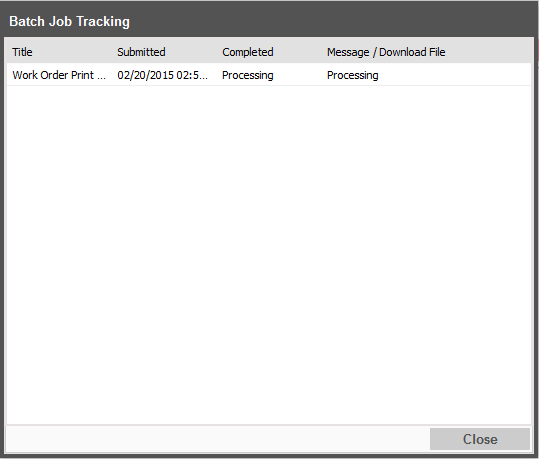Work Orders can be printed from either the Work Order tab by clicking the Print link on the detail view (single) or by printing a filtered group of work orders using the Work Order Print Manager (multiple).
Printingasingleworkorder
To print a work order from the detail view, click the Print link in the Actions menu, at the top of the work order. This will open a printable PDF version of the work order in a separate window using Adobe Reader. You can then click the Print button in that window.
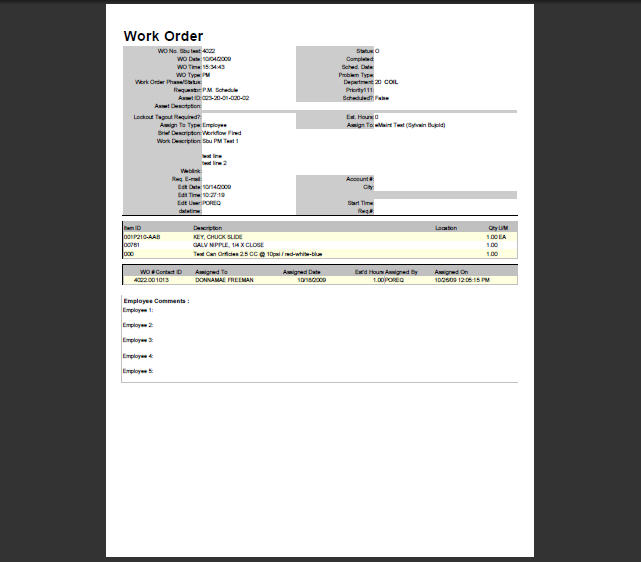
WorkOrderPrintManager
Work Order Print Manager allows you to print multiple work orders using various filters. You can access this by going to the Navigation tab and selecting WorkOrderPrintManager, which is located under WorkCenter.
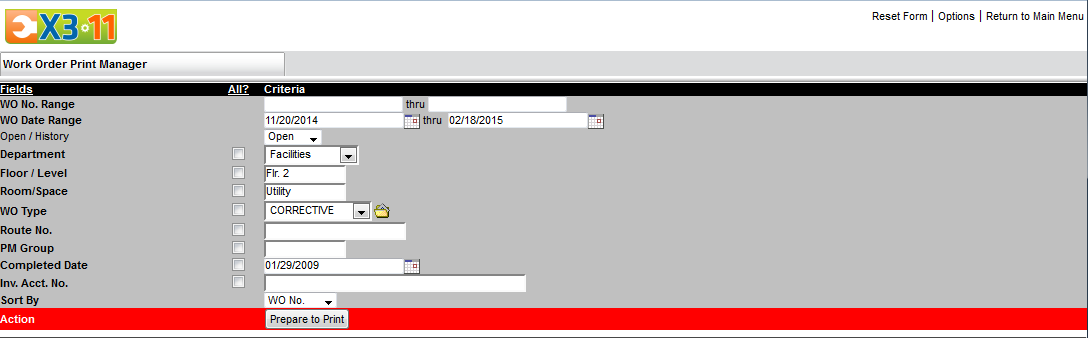
ModifyingFiltersinthePrintManager
Click Options and then select ModifyFilterFields. That will bring up a window where you can select the fields you would like to use as filters for your work order selection. The left column shows fields available to you, while the right column show fields which you are currently using on the form. To use this screen:
Click and drag a field from the left column, to the right to add a field to the form.
Click and drag a field from the right, to the left to remove it.
When you are finished, click the Savebutton. the form will refresh and reflect the changes you've just made to it.
You can also click Reset to return the fields selected to their default, or Closeto close the window without saving changes.
Printingmultipleworkorders
After you have configured the fields on the Work Order Print Manager, begin assigning the criteria to achieve your list of work orders. If you do not want to filter by a field on the print manager, make sure to click the checkbox under the All? button to ignore that field. If you want to filter by the field, make sure the checkbox is unchecked.
TIP: The top three fields, WONo. Range, WODateRange and Open / Historycannot be removed from the page and cannot be excluded with the All? column. You can exclude these fields in your criteria by leaving the WONo. Range fields empty (includes all work orders) and assign a broad date range.
Click PreparetoPrint when you have selected your filters. This button will search the Work Order Center for work orders that fit your set of criteria. Once it is finished, it will indicate how many records there are to print. If your search returned 0 results, click the ResetForm link in the upper right-hand corner to try a different set of criteria.
If you are satisfied with your results, click the ProceedwithPrinting button. This will open a printable PDF version of the work orders in a separate window.