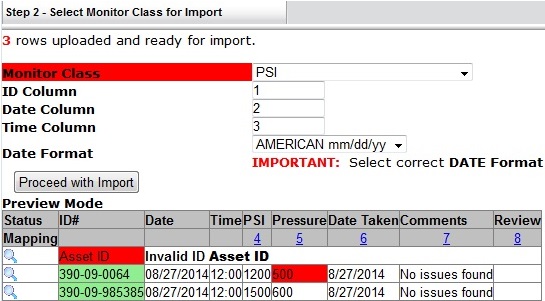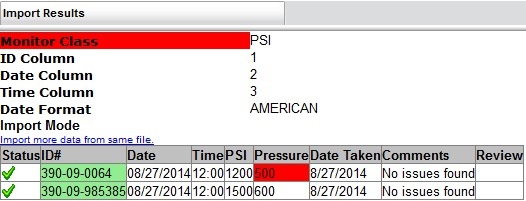While you can manually enter in your condition monitoring readings for each class, this process can also be done through an excel import using a document in the .CSV Comma Delimited format.
On the excel sheet, the order of the rows is determined within two locations in the system.
- On the import screen after choosing the .CSV file for the asset ID, date, and time fields.
- On the monitoring point on the “Import Map” field.
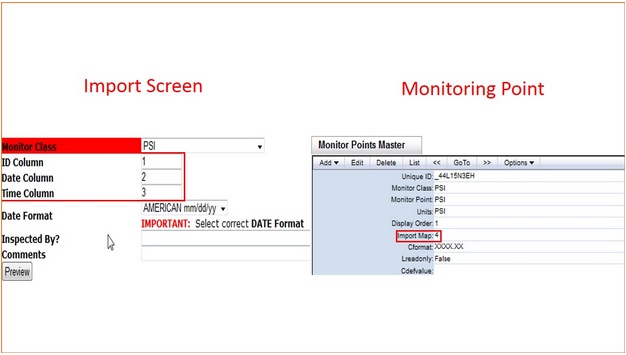 Figure 1
Figure 1
- Once you fill in your data, your excel sheet should look similar to the image below.
 Figure 2
Figure 2
- From here you can enter import readings and choose the .CSV file.
- After you proceed to the next screen which asks for the monitoring class, connect the columns on the import page to match your excel sheet and then click preview.
- This will give you a preview of the monitoring readings that are being imported.
- Once you confirm the data, hit “Proceed with Import” to finish the import.
- Any lines with errors will be ignored during the import process.
Figure 3